Windows 10 Fall Creators Update mới được phát hành mang đến nhiều tính năng, tiện ích mới. Tuy nhiên trong quá trình cài đặt, người dùng sẽ phải đối mặt với các lỗi. Vì vậy trong bài viết này Taimienphi.vn sẽ điểm qua và giới thiệu cho bạn các lỗi cài đặt Windows 10 Fall Creators Update thường gặp (Phần 1) và cách sửa lỗi.
Mặc dù Microsoft đã phát hành bản cập nhật Windows 10 Fall Creators Update chính thức ổn định hơn và ưu tiên các thiết bị nhận được bản cập nhật sớm, tuy nhiên việc xây dựng phần mềm chạy trên vô số phần cứng có cấu hình khác nhau không phải là một nhiệm vụ dễ dàng.
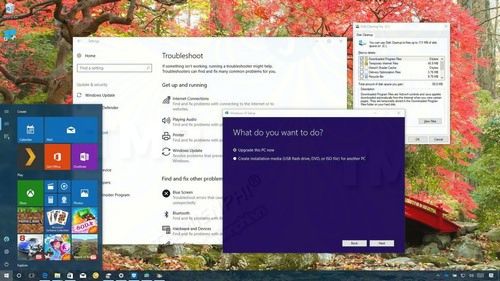
Vì vậy trong quá trình nâng cấp, cài đặt Windows 10 Fall Creators trên một số thiết bị (đặc biệt là các dòng máy tính cũ được nâng cấp theo cách truyền thống) người dùng có thể sẽ phải đối mặt với một số lỗi và vấn đề.
Trong bài viết này Taimienphi.vn sẽ điểm qua các lỗi cài đặt Windows 10 Fall Creators Update thường gặp (Phần 1) và cách sửa lỗi để bạn có thể áp dụng và sửa lỗi trong quá trình cài đặt Windows 10 Fall Creators Update trên máy tính, laoptop hoặc máy tính bảng.
Các lỗi cài đặt Windows 10 Fall Creators Update thường gặp (Phần 1)
Trước khi đào sâu tìm hiểu chi tiết cách sửa các lỗi cài đặt Windows 10 Fall Creators Update thường gặp, bạn nên hiểu rằng tùy vào cách mà bạn áp dụng để cài đặt Windows 10 Fall Creators Update, trong quá trình cài đặt hoặc nâng cấp bạn có thể sẽ phải đối mặt với các vấn đề khác nhau.
Dưới đây là chi tiết các lỗi cài đặt Windows 10 Fall Creators Update thường gặp và cách sửa lỗi:
- Sửa lỗi cài đặt Windows 10 Fall Creators Update thông qua Windows Update
- Sửa lỗi USB Bootable Windows 10 Fall Creators Update
- Khắc phục lỗi dung lượng lưu trữ trong quá trình cài đặt Windows 10 Fall Creators Update
- Khắc phục lỗi tương thích phần cứng và phần mềm khi cài đặt Windows 10 Fall Creators Update
- Khắc phục sự cố hoàn tất quá trình cài đặt Windows 10 Fall Creators Update
- Sửa lỗi thiếu OneDrive File On-Demand sau khi nâng cấp Windows 10 Fall Creators Update
- Sửa lỗi trình duyệt Edge bị treo, đóng băng sau khi nâng cấp Windows 10 Fall Creators Update
- Sửa lỗi màn hình đen xì hiển thị biểu tượng loading, ngăn quá trình nâng cấp Windows 10 Fall Creators Update
- Sửa lỗi 0x80070490 - 0x20003 trong quá trình nâng cấp Windows 10 Fall Creators Update bằng Media Creation Tool
- Sửa lỗi bảng emoji biến mất sau khi nâng cấp Windows 10 Fall Creators Update
- Sửa lỗi bàn phím ảo (touch keyboard) sau khi cài đặt Windows 10 Fall Creators Update
- Sửa lỗi màn hình đen xì trên Windows 10 Fall Creators Update
- Sửa lỗi Start Menu: “ms-resource”
- Sửa lỗi Start Menu trên Windows 10 Fall Creators Update
- Sửa các lỗi liên quan đến kết nối mạng sau khi cài đặt Windows 10 Fall Creators Update.
- Cách cài đặt Windows 10 Fall Creators Update đúng cách
1. Sửa lỗi tải file Windows Update
Vấn đề
Nếu trên màn hình nhận được thông báo lỗi 0x800F0922, tức là máy tính Windows của bạn không được kết nối với máy chủ Microsoft update, hoặc có thể là do không đủ dung lượng trống trong phân vùng System Reserved.
Giải pháp sửa lỗi
Để giải quyết vấn đề này, đảm bảo rằng thiết bị của bạn không bị ngắt kết nối Internet trong quá trình tải file. Lỗi 0x800F0922 cũng có thể xuất hiện nếu bạn đang sử dụng kết nối VPN. Trong tình huống này, giải pháp ngắt kết nối thiết bị có thể hỗ trợ việc cập nhật hệ thống của bạn.
Mặc dù tình trạng này hiếm khi xảy ra, nhưng đôi khi trong một số trường hợp, chẳng hạn như phần mềm bảo mật có thể lưu trữ dữ liệu trong phân vùng System Reserved, điều này có thể ngăn không cho thiết bị của bạn cập nhật Windows 10 Fall Creators Update.
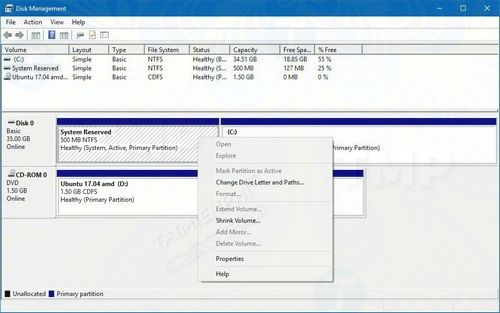
Với trường hợp này bạn có thể sử dụng các công cụ của bên thứ 3 để thay đổi, tăng kích thước phân vùng, ít nhất là 500 MB.
2. Sửa lỗi trong quá trình cài đặt Windows Updat
Vấn đề
Trong quá trình cài đặt Windows 10 Fall Creators Update, có thể bạn sẽ phải gặp phải lỗi ngăn không cho Windows Update cài đặt phiên bản mới nhất.
Giải pháp sửa lỗi
Mặc dù có nhiều nguyên nhân gây ra lỗi này, nhưng thường thì bạn có thể sử dụng Windows Update troubleshooter reset lại dịch vụ và khắc phục lỗi.
Bước 1: Mở Settings
Bước 2: Trên cửa sổ Settings, tìm và click chọn Update & Security.
Bước 3: Click chọn Troubleshoot.
Bước 5: Chọn Windows Update troubleshooter.
Bước 6: Click chọn nút Run the troubleshooter.

Bước 7: Click chọn Apply this fix để sửa lỗi.
Nếu nguyên nhân gây lỗi 0x80245006 là do thiết bị của bạn, trong phần thông báo lỗi sẽ hiển thị các file bị lỗi hoặc bị hỏng. Trường hợp này bạn cũng có thể sử dụng Windows Update troubleshooter để sửa lỗi.
Trong trường hợp nếu Windows Update troubleshooter không khắc phục được lỗi, bạn có thể cân nhắc đến việc sử dụng công cụ Media Creation Tool để nâng cấp Windows 10 Fall Creators Update.
Khắc phục các lỗi không mong muốn trong quá trình tải bản cập nhật
Vấn đề
Nếu trong quá trình sử dụng Windows Update để cài đặt Windows 10 Fall Creators Update, Windows phát sự cố không mong muốn nào đó trên máy tính của bạn, trên màn hình sẽ hiển thị thông báo lỗi 0x80190001.
Giải pháp khắc phục
Nếu nhìn thấy thông báo lỗi trên hiển thị, thử sử dụng công cụ Disk Cleanup để xóa các file cài đặt tạm thời và thử cài đặt lại Windows 10 Fall Creators Update lần nữa. Hoặc cách khác là có thể sử dụng công cụ Media Creation để cập nhật Windows 10 Fall Creators Update.
Thực hiện theo các bước dưới đây để sử dụng công cụ Disk Cleanup xóa các file tạm thời và để giải phóng không gian trống trên thiết bị của bạn:
Bước 1: Mở Start.
Bước 2: Nhập tìm kiếm cleanmgr vào khung Search, trên danh sách kết quả tìm kiếm chọn Disk Cleanup để mở công cụ.
Bước 3: Nếu có nhiều ổ, bạn chọn ổ C:.
Bước 4: Tiếp theo click chọn OK
Bước 5: Click chọn nút Clean up system file.

Bước 6: Nếu có nhiều ổ, hãy chắc chắn bạn đã chọn ổ C: rồi click chọn OK.
Bước 7: Lựa chọn các file mà bạn muốn xóa, bao gồm:
- Recycle Bin.
- Temporary Internet Files.
- Temporary Files.
- System error memory dump files.
- Previous Windows Installation.
- Temporary Windows installation files.
- Windows Setup temporary files.
Bước 8: Click chọn OK.

Bước 9: Cuối cùng click chọn nút Delete Files để hoàn tất quá trình.
Sau khi đã xóa xong các file tạm thời, giải phóng không gian ổ cứng, thử cài đặt lại Windows 10 Fall Creators Update xem lỗi còn xuất hiện hay không.
Sửa lỗi không tải được Windows 10 Fall Creators Update bằng Media Creation Tool
Vấn đề
Nếu sử dụng Media Creation Tool để cập nhật phiên bản Windows 10 mới nhất, đôi khi trong một số trường hợp bạn sẽ gặp phải lỗi bị treo trong quá trình tải bản cập nhật.
Cách nhanh nhất để khắc phục vấn đề này là khởi động lại Media Creation Tool, sau đó thực hiện theo các bước hướng dẫn trên màn hình. Tuy nhiên sau khi ứng dụng hoàn tất quá trình việc tải các file, nhanh chóng ngắt kết nối mạng trên thiết bị của bạn bằng cách rút dây mạng ra hoặc tắt Wifi đi.
Việc ngắt kết nối mạng trên thiết bị của bạn khiến thiết bị không còn thời gian để tải các bản cập nhật nữa, và điều này để làm cho Media Creation Tool bỏ qua bước tải bản cập nhật và thực hiện quá trình cài đặt bản cập nhật.
Sau khi máy tính của bạn được nâng cấp lên Windows 10 Fall Creators Update, và bạn đang ở chế độ out-of-box experience (OOBE), thử kết nối lại mạng trên máy tính của bạn. Sau đó truy cập Settings =>Update & Security =>Windows Update và click chọn Check for Updates để cài đặt các bản cập nhật.
Sửa lỗi cài đặt Windows 10 Fall Creators Update bằng Media Creation Tool
Vấn đề
Nếu sử dụng Media Creation Tool để thực hiện nâng cấp tại chỗ Windows 10 Fall Creators Update, có thể bạn sẽ nhận được thông báo lỗi DynamicUpdate, hoặc thậm chí là sau khi khởi động lại Media Creation Tool, thiết bị của bạn gặp phải lỗi treo trong quá trình tải file cài đặt.
Giải pháp sửa lỗi
Để khắc phục lỗi này, giải pháp là thực hiện cài đặt Windows 10 Fall Creators Update theo cách truyền thống.
Bước 1: Mở File Explorer.
Bước 2: Điều hướng theo đường dẫn dưới đây:
C:\$Windows.~WS\Sources\Windows\sources
Bước 3: Tại đây, tìm và kích đúp chuột vào file Setupprep.exe để chạy lại process update một lần nữa.

Cuối cùng thực hiện theo các bước hướng dẫn trên màn hình để nâng cấp Windows 10 Fall Creators Update.
Sửa lỗi cài đặt Windows 10 Fall Creators Update bằng USB Bootable
Vấn đề
Nếu sử dụng ổ USB Bootable để nâng cấp tại chỗ hoặc cài đặt sạch Windows 10 Fall Creators Update, quá trình cài đặt có thể bị lỗi vì các file cài đặt bị hỏng.
Giải pháp sửa lỗi
Thử tải lại file ISO và tạo ổ USB Bootable lại lần nữa. Nếu sử dụng Media Creation Tool để cài đặt Windows 10 Fall Creators Update, bạn có thể sử dụng công cụ Disk Cleanup để xóa các file Windows Setup tạm thời trước khi thực hiện tải lại các file cài đặt, và sử dụng ứng dụng để tạo ổ USB Bootble lần nữa.
Sửa lỗi bản cập nhật không áp dụng cho thiết bị của bạn
Vấn đề
Trong quá trình nâng cấp Windows 10 Fall Creators Update, có thể bạn sẽ nhận được thông báo lỗi:
“Error: The update isn't applicable to your computer”.
Lỗi này đồng nghĩa với việc máy tính của bạn không có các file cần thiết hỗ trợ bản cập nhật mới nhất.
Windows 10 luôn tự động cập nhật, nhưng nếu máy tính của bạn không có kết nối Internet hoặc bạn đang sử dụng ổ USB Bootable để nâng cấp, rất có thể bạn sẽ phải đối mặt với lỗi này.
Giải pháp sửa lỗi
Chỉ đơn giản là cài đặt bản cập nhật mới nhất trước khi thực hiện nâng cấp Windows 10 Fall Creators Update mới nhất:
Bước 1: Mở Settings
Bước 2: Click chọn Update & Security.
Bước 3: Chọn Windows Update
Bước 4: Click chọn nút Check for update.

Hoặc ngoài ra bạn có thể cài đặt các bản cập nhật yêu cầu theo cách truyền thống.
Khắc phục lỗi dung lượng lưu trữ trong quá trình cài đặt Windows 10 Fall Creators Update
Vấn đề
Nếu không đủ dung lượng trống, quá trình cài đặt Windows 10 Fall Creators Update sẽ thất bại và bạn sẽ nhận được một trong số các thông báo lỗi dưới đây:
0x80070070 - 0x50011.
0x80070070 - 0x50012.
0x80070070 - 0x60000.
0x80070070.
0x80070008.
Giải pháp sửa lỗi
Khắc phục lỗi này bằng cách kết nối thiết bị lưu trữ di động có dung lượng tối thiểu 8GB mà Windows 10 có thể sử dụng làm kho lưu trữ tạm thời để hoàn tất quá trình cài đặt.
Hoặc ngoài ra bạn có thể sử dụng công cụ Disk Cleanup được tích hợp sẵn trên Windows để xóa các file tạm thời và các file trong thùng rác, giải phóng không gian trống.
Lưu ý quan trọng: Nếu sử dụng công cụ Disk Cleanup, hãy nhớ không xóa “Windows Setup temporary files” (các file cài đặt Windows tạm thời), vì đây là các file cần thiết để cài đặt Windows 10 Fall Creators Update trên máy tính của bạn.
Sửa lỗi các file bị hỏng, bị lỗi trong quá trình cài đặt Windows 10 Fall Creators Update
Vấn đề
Nếu máy tính của bạn nhận được thông báo lỗi 0x80073712 trong quá trình cài đặt Windows 10 Fall Creators Update, nguyên nhân có thể là do một số file cần thiết để cài đặt bản cập nhật mới bị lỗi hoặc bị thiếu.
Giải pháp sửa lỗi
Sử dụng công cụ Disk Cleanup được tích hợp sẵn trên Windows để xóa các file cài đặt Windows tạm thời (Windows Setup temporary files), sau đó cài đặt Windows 10 Fall Creators Update thông qua Windows Update.
Bước 1: Mở Settings.
Bước 2: Click chọn Update & Security.
Bước 3: Chọn Windows Update.
Bước 4: Click chọn nút Check for updates.

Nếu cách trên không khả dụng, bạn có thể cân nhắc đến việc thử cài đặt Windows 10 Fall Creators Update bằng Media Creation Tool.
Sửa lỗi tương thích phần cứng, phần mềm trong quá trình cài đặt
Vấn đề
Nếu trong quá trình cài đặt Windows 10 Fall Creators Update, bạn nhận được thông báo lỗi 0x800F0923, tức là ứng dụng hoặc driver trên máy tính không tương thích với quá trình nâng cấp.
Thường thì lỗi xảy ra có thể là do driver card đồ họa, hoặc cũng có thể là do máy tính của bạn cài đặt driver cũ. Ngoài ra, lỗi này cũng cho thấy một chương trình cũ nào đó được thiết kế cho Windows 10 hoặc các phần mềm bảo mật như các chương trình diệt virus của bên thứ 3 (ngoại trừ Windows Defender của Microsoft) không tương thích với Windows 10 Fall Creators Update.
Giải pháp sửa lỗi
Giải pháp đơn giản nhất để khắc phục lỗi này là cài đặt bản cập nhật driver, ứng dụng mới nhất hoặc gỡ bỏ cài đặt driver hay ứng dụng gây ra lỗi. Tuy nhiên nếu thiết bị của bạn đang hoạt động đúng cách trên phiên bản Windows 10 hiện tại, việc xác định nguyên nhân gây ra lỗi bằng Windows Update không hề dễ dàng.
Nếu gặp phải vấn đề này trên thiết bị của mình, bạn có thể sử dụng Media Creation Tool để nâng cấp Windows 10 Fall Creators Update, và trong quá trình nâng cấp ứng dụng sẽ thông báo cho bạn biết driver nào hoặc chương trình nào là nguyên nhân gây ra lỗi nâng cấp Windows 10 thất bại.

Trong trường hợp có sẵn driver, và nguyên nhân gây ra lỗi là do driver, bạn có thể cân nhắc đến việc gỡ bỏ cài đặt driver, sau đó nâng cấp Windows 10 Fall Creators Update và cài đặt lại driver.
Bước 1: Mở Start.
Bước 2: Nhập Device Manager vào khung Search, sau đó trên danh sách kết quả tìm kiếm, click chọn để mở Device Manager.
Bước 3: Mở rộng loại thiết bị là nguyên nhân gây lỗi.
Bước 4: Kích chuột phải vào thiết bị, chọn Uninstall.

Bước 5: Thực hiện theo các bước hướng dẫn trên màn hình để gỡ bỏ cài đặt driver.
Cuối cùng thực hiện các bước để cài đặt Windows 10 Fall Creators Update.
Trong trường hợp nếu thông báo lỗi hiển thị nguyên nhân gây lỗi là do ứng dụng, thử truy cập và kiểm tra trang web hỗ trợ của nhà sản xuất phần mềm để tải phiên bản ứng dụng mới nhất. Nếu không có bản cập mới nào, bạn có thể cân nhắc đến việc gỡ bỏ cài đặt ứng dụng và cài đặt lại sau khi nâng cấp Windows 10 Fall Creators Update.
Bước 1: Mở Settings.
Bước 2: Click chọn Apps
Bước 3: Chọn Apps & features
Bước 4: Chọn ứng dụng là nguyên nhân gây lỗi, click chọn nút Uninstall.

Bước 5: Thực hiện theo các bước hướng dẫn trên màn hình để hoàn tất quá trình.
Sửa lỗi driver trong quá trình cài đặt Windows 10 Fall Creators Update
Vấn đề
Nếu gặp phải sự cố với driver được cài đặt trên máy tính, bạn sẽ nhận được một trong số các thông báo lỗi dưới đây:
- 0xC1900101 - 0x20004.
- 0xC1900101 - 0x2000c.
- 0xC1900101 - 0x20017.
- 0xC1900101 - 0x30018.
- 0xC1900101 - 0x3000D.
- 0xC1900101 - 0x4000D.
- 0xC1900101 - 0x40017.
Lưu ý: các thông báo lỗi được liệt kê ở trên là một số lỗi có thể xảy ra, có thể bạn sẽ gặp phải một số lỗi khác bắt đầu bằng mã lỗi 0xC1900101.
Giải pháp sửa lỗi
Nếu nhận được một trong số các thông báo lỗi trên, tùy thuộc vào cấu hình hệ thống của bạn mà các giải pháp sửa lỗi có thể sẽ khác nhau một chút. Dưới đây là 5 cách mà bạn có thể áp dụng thử.
- Cách 1: Cập nhật driver
Cách nhanh nhất để khắc phục lỗi trên là truy cập trang chủ nhà sản xuất để tải và cài đặt phiên bản driver mới nhất.
Hoặc cách khác là thực hiện theo các bước hướng dẫn dưới đây:
Bước 1: Mở Start.
Bước 2: Nhập device manager vào khung Search, trên danh sách kết quả tìm kiếm, click chọn để mở Device Manager.
Bước 3: Mở rộng mục thiết bị là nguyên nhân gây lỗi (có biểu tượng dấu chấm than màu vàng).
Bước 4: Kích chuột phải vào đó, chọn Update Driver Software để kiểm tra các bản cập nhật. Hoặc click chọn nút Uninstall để gỡ bỏ cài đặt thiết bị và ngăn thông báo lỗi.

- Cách 2: Ngắt kết nối thiết bị
Đôi khi nguyên nhân gây ra sự cố trong quá trình cài đặt, nâng cấp Windows 10 Fall Creators Update có thể là do các thiết bị ngoại vi kết nối trên máy tính của bạn. Trong trường hợp này chỉ cần ngắt kết nối các thiết bị ngoại vi, và kết nối lại sau khi đã nâng cấp Windows 10 Fall Creators Update thành công.
Trong thực tế, bạn nên ngắt kết nối các thiết bị ngoại vi không cần thiết, chẳng hạn như máy in hay thiết bị Bluetooth và ổ cứng di động để quá trình cài đặt Windows 10 Fall Creators Update trơn tru hơn.
- Cách 3: Chạy lệnh System File Checker
Bạn có thể thử sử dụng lệnh System File Checker (SFC) được tích hợp sẵn trên Windows để sửa chữa hệ thống trước khi nâng cấp Windows 10 Fall Creators Update.
Hoặc ngoài ra bạn có thể sử dụng lệnh Deployment Image Servicing and Management (DISM), công cụ cao cấp hơn để khắc phục các sự cố liên quan đến cài đặt Windows 10 Fall Creators Update.
- Cách 4: Giải phóng không gian lưu trữ
Ngoài ra nguyên nhân gây ra lỗi có thể là do máy tính Windows của bạn không đủ dung lượng trống để hoàn tất quá trình nâng cấp Windows 10 Fall Creators Update.
Việc cài đặt Windows 10 yêu cầu ít nhất 16GB dung lượng trống. Nếu máy tính của bạn không đủ dung lượng trống, sử dụng công cụ Disk Cleanup để giải phóng dung lượng trống.
- Cách 5: Nâng cấp bằng tay
Nếu áp dụng những cách trên nhưng không khả dụng, giải pháp cuối cùng là thử sử dụng Media Creation Tool để thực hiện cài đặt sạch Windows 10 Fall Creators Update.
Sửa lỗi tương thích ứng dụng trong quá trình cài đặt Windows 10 Fall Creators Update
Vấnđề
Nếu nhận được thông báo lỗi 0xC1900208 - 0x4000C tức là trên máy tính Windows của bạn có ứng dụng không tương thích, và ứng dụng này này là nguyên nhân gây ra lỗi nâng cấp Windows 10 Fall Creators Update thất bại.
Giải pháp sửa lỗi
Cách nhanh nhất để ngăn thông báo lỗi không xuất hiện nữa là gỡ bỏ cài đặt ứng dụng là nguyên nhân gây ra lỗi, có thể là các phần mềm diệt virus hoặc các phần mềm bảo mật, các ứng dụng truyền thống được tích hợp sẵn trên hệ điều hành chưa được cập nhật trong khoảng một thời gian dài.
Bước 1: Mở Settings.
Bước 2: Click chọn Apps.
Bước 3: Click chọn Apps & features.
Bước 4: Trên danh sách, chọn các ứng dụng là nguyên nhân gây lỗi, click chọn Uninstall để gỡ bỏ cài đặt ứng dụng.

Thực hiện theo các bước hướng dẫn trên màn hình để gỡ bỏ cài đặt ứng dụng. Sau đó thực hiện nâng cấp Windows 10 Fall Creators Update và cài đặt lại ứng dụng mà bạn vừa gỡ bỏ.
Khắc phục sự cố hoàn tất quá trình cài đặt Windows 10 Fall Creators Update
Vấn đề
Trong quá trình cài đặt Windows 10 Fall Creators Update, bạn có thể sẽ nhận được 2 thông báo lỗi không có mã lỗi như dưới đây:
- Error: We couldn't complete the updates. Undoing changes. Don't turn off your computer.
- Error: Failure configuring Windows Updates. Reverting changes.
Các lỗi này thường xuất hiện trong quá trình khi bạn cài đặt các bản cập nhật chất lượng (quality update), cũng như các bản cập nhật tính năng (feature update), các thông báo lỗi có thể khác nhau, tùy thuộc vào nguyên nhân gây lỗi là gì.
Giải pháp sửa lỗi
Cách nhanh nhất để tìm ra nguyên nhân gây lỗi là xem nhật ký bản ghi để tìm lỗi cụ thể.
Bước 1: Mở Settings.
Bước 2: Click chọn Update & Security.
Bước 3: Click chọn Windows Update.
Bước 4: Chọn link Update history.
Bước 5: Click chọn link cập nhật thất bại để xem thông báo lỗi.

Sau khi đã xác định lỗi, bạn có thể lên mạng để tìm kiếm cách sửa lỗi.
Khắc phục lỗi yêu cầu phần cứng trong quá trình cài đặt
Vấn đề
Thông thường nếu Windows 10 Fall Creators Update chạy mượt trên thiết bị của bạn thì không sao. Tuy nhiên tùy thuộc vào cấu hình phần cứng hệ thống, nếu thiết bị của bạn không đáp ứng các yêu cầu tối thiểu, trên màn hình bạn sẽ nhận được một trong số các thông báo lỗi dưới đây:
0xC1900200 - 0x20008.
0xC1900202 - 0x20008.
Giải pháp sửa lỗi
Kiểm tra xem thiết bị của bạn có đáp ứng các yêu cầu phần cứng tối thiểu để cài đặt Windows 10 Fall Creators Update hay không:
- Bộ vi xử lý: Bộ vi xử lý 1GHz.
- RAM: 2GB cho phiên bản 32 bit hoặc 64 bit.
- Dung lượng lưu trữ: 16GB cho phiên bản 32 bit hoặc 20GB cho 64 bit.
- Card đồ họa: DirectX 9 hoặc mới hơn với driver WDDM 1.0.
- Màn hình: 800 x 600.
Mặc dù hầu hết các thiết bị có thể đáp ứng các yêu cầu về phần cứng, nhưng lỗi có thể là do các vấn đề liên quan đến hệ thống cấp thấp. Và thường thì do RAM là chủ yếu, để khắc phục lỗi bạn có thể nâng cấp RAM, hoặc nếu có điều kiện bạn có thể cân nhắc đến việc mua một máy tính mới.
Sửa lỗi kích hoạt bản quyền sau khi cài đặt Windows 10 Fall Creators Update
Vấn đề
Mặc dù Windows 10 hoạt động khá tốt, nhưng không thể ngoại trừ khả năng sau khi nân cấp Windows 10 Fall Creators Update, máy tính của bạn sẽ không kích hoạt, và bạn nhận được thông báo lỗi Windows not activated kèm theo mã lỗi 0x803F7001 hiển thị trong ứng dụng Settings.
Giải pháp sửa lỗi
Trên Windows 10 được tích hợp sẵn tùy chọn chạy Activation Troubleshooter để tự động kích hoạt các bản cài đặt mới trong ứng dụng Settings.

Lưu ý: Phải có kết nối Internet để hoàn tất quá trình.
Sửa lỗi bị thiếu OneDrive File On-Demand sau khi nâng cấp Windows 10 Fall Creators Update
Vấn đề
Mặc dù OneDrive File On-Demand là tính năng mới được tích hợp và giới thiệu trên Windows 10 Fall Creators Update, một số người dùng Twitter và Reddit phản hồi lại rằng sau khi nâng cấp Windows 10 Fall Creators Update, OneDrive File On-Demand không còn.
Giải pháp sửa lỗi
Cách nhanh nhất để khắc phục lỗi thiếu OneDrive File On-Demand sau khi nâng cấp Windows 10 Fall Creators Update là tải và cài đặt lại phiên bản client OneDrive mới nhất trên thiết bị của bạn.
Bước 1: Tải phiên bản OneDrive mới nhất về máy.
Bước 2: Kích đúp chuột vào file để bắt đầu cài đặt.
Bước 3: Thực hiện theo các bước hướng dẫn trên màn hình để hoàn tất quá trình cài đặt.
Bước 4: Khởi động lại máy tính của bạn.
Bước 5: Mở OneDrive.
Bước 6: Sử dụng tài khoản Microsoft, đăng nhập và thiết lập OneDrive giống như cách bạn thường làm.
Bước 7: Kích chuột phải vào biểu tượng đám mây OneDrive trên khay hệ thống, chọn Settings.
Bước 8: Trên tab Settings, chọn Save space and download files as you use them để mở File On-Demand.
Sửa lỗi trình duyệt Edge bị treo, đóng băng sau khi nâng cấp Windows 10 Fall Creators Update
Vấn đề
Cùng với việc cập nhật các tính năng mới và một số thay đổi khác, trong bản cập nhật Windows 10 Fall Creators Update cũng được tích hợp phiên bản trình duyệt Edge mới, bao gồm một số thay đổi trực quan cũng như cải tiến về mặt hiệu suất.
Tuy nhiên, một số người dùng đã phản ánh rằng sau khi nâng cấp Windows 10 Fall Creators Update, trình duyệt Edge đóng băng liên tục trong quá trình duyệt web.
Người dùng Reddit báo cáo rằng:
“Trình duyệt Edge bị treo và không thể truy cập được các cài đặt, liên tục yêu cầu người dùng phục hồi các trang web và ngừng hoạt động nếu truy cập ngoài trang chủ tìm kiếm Bing”.
Giải pháp sửa lỗi
Mặc dù Microsoft chưa công nhận điều này trong bản cập nhật Fall Creators Update, bạn có thể thử áp dụng tùy chọn mới trong ứng dụng Settings để sửa chữa trình duyệt Edge.
Bước 1: Mở Settings.
Bước 2: Click chọn Apps.
Bước 3: Click chọn Apps & features.
Bước 4: Chọn Microsoft Edge trên danh sách.
Bước 5: Click chọn link Advanced options.
Bước 6: Click chọn nút Repair để khắc phục lỗi trình duyệt Edge bị treo.

Nếu áp dụng cách trên mà trình duyệt Edge vẫn bị treo hoặc xảy ra các lỗi khác, thử sử dụng nút Reset để sửa lỗi. Tuy nhiên cần lưu ý, các dữ liệu như lịch sử duyệt web, cookies và các thiết lập trình duyệt Edge sẽ bị mất.
Sửa lỗi màn hình đen xì hiển thị biểu tượng loading, ngăn quá trình nâng cấp Windows 10 Fall Creators Update
Vấn đề
Trong quá trình nâng cấp Windows 10 Fall Creators Update, một số người dùng báo cáo rằng sau khi bắt đầu quá trình cài đặt và sau khi máy tính khởi động lại, trên màn hình hiển thị màn hình đen xì có biểu tượng loading, và quá trình cài đặt không kết thúc.
Giải pháp sửa lỗi
Thông thường lỗi này xảy ra là do xung đột với một trong số các thiết bị ngoại vi được kết nối với thiết bị.
Nếu quá trình cài đặt kéo dài hơn 30 phút hoặc 1 giờ, thử nhấn và giữ nút Nguồn trong khoảng 5 đến 10 giây để tắt máy. Sau đó ngắt toàn bộ kết nối với các thiết bị ngoại vi được kết nối với máy tính của bạn, bao gồm các thiết bị lưu trữ ngoài, máy in, máy ảnh, điện thoại, chuột và bàn phím không dây, … .
Cuối cùng mở lại máy tính và kiểm tra xem có thể tiếp tục quá trình nâng cấp Windows 10 Fall Creators Update hay không. Nếu không, ngắt toàn bộ kết nối với các thiết bị ngoại vi và thực hiện nâng cấp Windows 10 Fall Creators Update lần nữa.
https://thuthuat.taimienphi.vn/cac-loi-cai-dat-windows-10-fall-creators-update-thuong-gap-phan-1-28954n.aspx
Trên đây là danh sách các lỗi cài đặt Windows 10 Fall Creators Update thường găp (phần 1) và cách sửa lỗi. Bạn đọc có thể đón đọc và tham khảo thêm bài viết các lỗi cài đặt Windows 10 Fall Creators Update thường găp (phần 2) trong bài viết tiếp theo của Taimienphi.vn để biết cách sửa một số lỗi và cài đặt Windows 10 Fall Creators Update thành công.