Microsoft chính thức phát hành Windows 10 Fall Creators Update. Tuy nhiên trước khi thực hiện nâng cấp phiên bản máy tính của mình, bạn nên tham khảo một số điều cần làm trước khi nâng cấp Windows 10 Fall Creators Update dưới đây
Tất nhiên bạn có thể lựa chọn không cần thực hiện theo những một số điều cần làm trước khi nâng cấp Windows 10 Fall Creators Update dưới đây. Việc thực hiện những điều này chỉ để đảm bảo bạn sẽ có được trải nghiệm liền mạch trong quá trình nâng cấp máy tính Windows 10 của mình mà thôi.
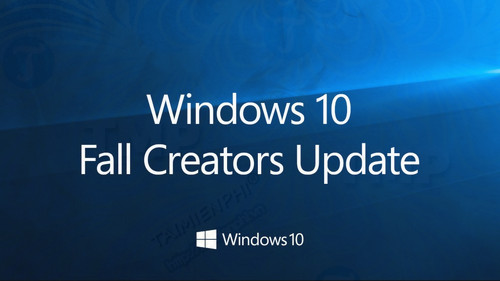
Trước khi bắt đầu: Liệu bạn có đủ điều kiện để nâng cấp?
Microsoft đã chính thức phát hành Windows 10 Fall Creators Update. Nếu bạn quan tâm và không biết máy tính của mình có đủ điều kiện nâng cấp hay không. Truy cập Settings =>Update & security =>Windows Update. Nếu nhìn thấy thông báo nói rằng “Good news! The Windows 10 Creators Update is on its way. Want to be one of the first to get it?”, thì tức là bạn có đủ điều kiện để nâng cấp.
Click chọn link “Yes, show me how” để tham gia nâng cấp Windows 10 Creators Update. Nếu không nhìn thấy link này, hãy chắc chắn rằng bạn đã cài đặt bản cập nhật công khai mới nhất.
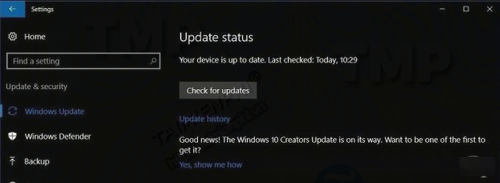
1. Truy cập trang chủ nhà sản xuất để xem máy tính của bạn có tương thích hay không?
Các nhà sản xuất máy tính sẽ phát hành danh sách các máy tính tương thích với các phiên bản Windows 10 cụ thể. Thử truy cập trang chủ nhà sản xuất máy tính của bạn để kiểm tra xem liệu máy tính của bạn có hỗ trợ Windows 10 Creators Update hay không.
Nếu dòng máy của bạn không tương thích với Windows 10 Fall Creators Update, bạn vẫn có thể cài đặt bản cập nhật bằng cách áp dụng phương pháp cài đặt sạch.
Tất nhiên để thực hiện cài đặt sạch, trước tiên cần đảm bảo rằng bạn đã sao lưu máy tính của mình và lưu trữ ở nơi an toàn. Mặc dù tính năng rollback được tích hợp trên bản phát hành Windows 10 đầu tiên, tuy nhiên tính năng này hoạt động không được hoàn hảo như người dùng mong muốn.
Dưới đây là trang chủ một số nhà sản xuất máy tính:
Hewlett Packard (HP) /Compaq : TẠI ĐÂY
Dell Inc : TẠI ĐÂY
Lenovo : TẠI ĐÂY
Acer : TẠI ĐÂY
Samsung : TẠI ĐÂY
Sony Vaio : TẠI ĐÂY
Toshiba : TẠI ĐÂY
Packard Bell : TẠI ĐÂY
MSI : TẠI ĐÂY
ASUS : TẠI ĐÂY
2. Tải và tạo bản sao lưu cài đặt phiên bản Windows 10 bạn đang sử dụng
Một điều chắc chắn là sau khi phát hành các phiên bản mới, Microsoft sẽ gỡ bỏ các phiên bản Windows 10 trước đó ra khỏi Media Creation Tool.
Tức là trong trường hợp nếu nâng cấp Windows 10 Fall Creators Update, gặp phải lỗi, và muốn rollback (hạ cấp) về phiên bản trước, bạn không thể tải xuống các phiên bản Windows 10 cũ hơn được phát hành trước đó, chẳng hạn như phiên bản 1511 hoặc 1507. Vì vậy trước khi tiến hành nâng cấp Windows 10 Creators Update, thực hiện sao lưu máy tính của bạn để đề phòng trường hợp xấu có thể xảy ra.
Tham khảo các bước thực hiện sao lưu máy tính Windows 10 trong bài viết hướng dẫn sao lưu toàn bộ máy tính Windows 10 của Taimienphi.vn.
Trước khi Microsoft chính thức phát hành Windows 10 Fall Creators Update, bạn có thể sử dụng Media Creation Tool để tải bản sao lưu Anniversary Update, Creators Update ISO, hoặc có thể cập nhật khôi phục ổ cài đặt, tạo bản sao lưu phiên bản 1703 và 1606, sử dụng để cài đặt lại trong trường hợp xấu có thể xảy ra.

3. Kiểm tra dung lượng ổ cứng
Windows 10 yêu cầu tối thiểu 10 GB dung lượng trống. Tuy nhiên để đảm bảo không bị gián đoạn trong quá trình nâng cấp, dung lượng ổ cứng tối thiểu là 16 GB. Việc cài đặt Windows 10 Fall Creators Update cần nhiều dung lượng ổ cứng hơn.
Đây là lúc mà bạn nên đầu tư mua một ổ USB hoặc các thiết bị lưu trữ gắn ngoài có dung lượng trống tối thiểu 16 GB. Trong quá trình nâng cấp Windows 10 Fall Creators Update có thể sử dụng các thiết bị lưu trữ này để hỗ trợ.
Ngoài ra bạn cũng có thể sử dụng các công cụ dọn dẹp rác được tích hợp sẵn trên Windows 10 hay tiện ích Disk Cleanup để quét và dọn sạch rác trên hệ thống và giải phóng dung lượng trống. Trường hợp nếu phát hiện các file cứng đầu không thể loại bỏ được, bạn có thể cân nhắc đến việc sử dụng TreeSize, tiện ích dọn dẹp các file, dữ liệu cứng đầu để giải phóng dung lượng trống.
Tải TreeSize về máy và cài đặt tại đây : Download TreeSize

4. Cắm sạc máy tính để đảm bảo không bị sập nguồn trong quá trình nâng cấp
Nếu quá trình diễn ra suôn sẻ, chỉ mất khoảng 25 phút để tải Windows 10 Feature Update, cộng thêm 10 đến 15 phút cài đặt. Tuy nhiên không phải lúc nào quá trình cũng diễn ra suôn sẻ như đúng ý bạn. Thêm nữa Windows 10 Fall Creators Update lại là bản cập nhật lớn.
Đó mới chỉ là một phần của Windows update. Quá trình cài đặt phức tạp hơn rất nhiều, Windows 10 sẽ phải giải nén các file, di chuyển các file hệ thống và các file cá nhân quan trọng và cấu hình lại mọi thứ hoạt động với phần cứng của bạn.
Về cơ bản, Windows đang cung cấp cho bạn cài đặt sạch hệ điều hành mới mà không làm gián đoạn cấu hình hoặc các dữ liệu cá nhân của mình. Tất nhiên quá trình này có thể kéo dài thời gian hoàn tất việc nâng cấp. Vì vậy cần đảm bảo laptop, máy tính của bạn luôn ở trong tình trạng đầy pin, không bị sập nguồn. Còn gì tồi tệ hơn nếu trong quá trình nâng cấp gặp phải các sự cố và bị gián đoạn.
5. Vô hiệu hóa các chương trình diệt virus
Các chương trình, phần mềm diệt virus vốn là một trong những “thủ phạm” gây ra các sự cố trong quá trình nâng cấp hệ điều hành. Nhiệm vụ chính của các chương trình diệt virus chủ yếu là chặn các thay đổi cấu hình hệ thống của bạn, đôi khi nó sẽ phát hiện và giả sử nếu có một bản cập nhật không mong muốn, việc sửa đổi các file hệ thống có thể được coi là cuộc “tấn công”.
Tương tự với Firewall (tường lửa). Để tránh sai sót có thể xảy ra, Microsoft thường khuyến cáo người dùng cập nhật các chương trình, phần mềm diệt virus trước khi tiến hành nâng cấp.
Tuy nhiên để không bị gián đoạn trong quá trình nâng cấp, tốt nhất bạn nên vô hiệu hóa hoặc có thể gỡ bỏ các chương trình diệt virus đi. Sau khi hoàn tất quá trình nâng cấp Windows 10 Fall Creators Update, bạn hoàn toàn có thể tự cài đặt lại các chương trình diệt virus trên máy tính của mình.

6. Vô hiệu hóa tất cả các chương trình đang chạy trên nền background
Các chương trình khởi động cùng hệ thống có thể ảnh hưởng đến quá trình nâng cấp Windows 10 Fall Creators Update, vì vậy vô hiệu hóa tất cả các chương trình này bằng cách thực hiện khởi động sạch.
7. Vô hiệu hóa các thiết bị ngoại vi và thiết bị USB ngoài
Các thiết bị như đầu đọc thẻ thông minh có thể bị nhầm là thiết bị cài đặt. Đây là trường hợp đặc biệt nếu bạn đang thực hiện nâng cấp Windows 10 Fall Creators Update ngoại tuyến, sử dụng ổ USB.
Ngoài ra các thiết bị USB lưu trữ thông thường như ổ cứng gắn ngoài cũng có thể bị nhầm lẫn trong quá trình nâng cấp. Vì vậy nếu có kết nối các thiết bị này, trước hết ngắt và rút các thiết bị đó ra khỏi máy tính. Tương tự với các thiết bị ngoại vi như máy in và máy quét. Tốt nhất là chỉ sử dụng chuột và bàn phím.
Nếu có đầu đọc thẻ SD, eject đầu đọc thẻ này trước khi nâng cấp Windows 10 Fall Creators Update. Ngoài ra bạn cũng có thể gỡ đầu đọc thẻ bằng cách nhấn Windows + X để mở Power User Menu, sau đó chọn Device Manager =>Memory technology devices. Kích chuột phải vào SD Controllers, chọn Uninstall. Nếu có nhiều đầu đọc thẻ, kích chuột phải vào từng cái một, chọn Uninstall.

8. Cập nhật hoặc vô hiệu hóa Display Adapter
Display Adapter cũng có thể là nguyên nhân chặn nâng cấp Windows 10 Fall Creators Update. Điều này thường xảy ra khi bạn nhìn thấy một màn hình màu đen trong quá trình cài đặt, sau đó thiết lập tự động rollback. Gỡ bỏ cài đặt driver card video sẽ là giải pháp trong trường họp này.
Ngoài ra, nếu bạn có nhiều màn hình được kết nối, chỉ để duy nhất một màn hình trong qua trình cài đặt. Trong một số trường hợp, việc nâng cấp drive card màn hình cũng có thể giúp ích.
Để gỡ bỏ driver card video, mở Power User Menu bằng cách nhấn Windows + X, sau đó chọn Device Manager =>Display Adapters. Kích chuột phải vào driver card video, chọn Uninstall.
9. Ngắt kết nối Internet khi sử dụng ISO
Nếu sử dụng ISO media để nâng cấp Windows 10 Fall Creators Update, ngắt toàn bộ kết nối Internet trên máy tính của bạn trong quá trình nâng cấp. Có nhiều cách để làm được điều này: rút dây mạng kết nối trên máy tính, hoặc ngắt kết nối với mạng không dây, tức là tắt Wifi đi.

Cách đơn giản nhất để làm được điều này là mở Action Center (nhấn tổ hợp phím Windows + A), sau đó click chọn Airplane Mode (chế độ máy bay). Thao tác này sẽ vô hiệu hóa tất cả các mạng được kết nối trên máy tính của bạn. Sau đó tiến hành nâng cấp Windows 10 Fall Creators Update.
Nếu đang cập nhật thông qua Windows Update, sau khi quá trình tải xuống là 100%, tiến hành ngắt kết nối mạng dây hoặc Wifi trên máy tính, sau đó tiến hành nâng cấp Windows 10 Fall Creators Update.
10. Bỏ qua “Get Important Updates”
Trong một số bản phát hành Windows 10 trước đó, quá trình nâng cấp sẽ mất thêm một khoảng thời gian nếu bạn lựa chọn tùy chọn Get important updates. Vì vậy lời khuyên cho bạn là lựa chọn tùy chọn Not right now. Sau đó đóng cửa sổ hướng dẫn cài đặt và khởi động lại máy tính của bạn.
11. Chuyển qua tài khoản Local
Máy tính kết nối với Windows Server Domain phải chuyển sang tài khoản Local hoặc giữ nguyên Domain (miền) trước khi cài đặt.
12. Chạy các lệnh để giải quyết các vấn đề liên quan đến tính toàn vẹn hệ thống
Deployment Image Servicing and Management (DISM) là tiện ích lệnh hữu ích được sử dụng để giải quyết các vấn đề liên quan đến tính toàn vẹn của các file, có thể ngăn quá trình cài đặt Windows 10 Fall Creators Update. Chạy các lệnh dưới đây để giải quyết các vấn đề liên quan đến tính toàn vẹn hệ thống trước khi tiến hành nâng cấp Windows 10 Fall Creators Update.
Nhấn tổ hợp phím Windows + X để mở Power User Menu, sau đó click chọn Command Prompt (Admin). Trên cửa sổ Command Prompt, nhập từng lệnh dưới đây vào rồi nhấn Enter:
Dism /Online /Cleanup-Image /CheckHealth
Dism /Online /Cleanup-Image /ScanHealth
Dism /Online /Cleanup-Image /RestoreHealth
Ngoài ra một lệnh khác bạn nên chạy nữa là driver cleanup. Nhấn tổ hợp phím Windows + X để mở Power User Menu, sau đó click chọn Command Prompt (Admin). Trên cửa sổ Command Prompt, nhập lệnh dưới đây vào rồi nhấn Enter:
rundll32.exe pnpclean.dll,RunDLL_PnpClean /DRIVERS /MAXCLEAN
Sau khi lệnh thực thi xong, khởi động lại máy tính của bạn là xong.
Như vậy bây giờ bạn đã có thể bắt đầu quá trình nâng cấp máy tính của mình lên Windows 10 Creators Update.
Trên đây là 12 điều cần làm trước khi nâng cấp Windows 10 Fall Creators Update. Microsoft cũng đã chính thức phát hành Windows 10 Fall Creators Update, còn chần chừ gì nữa mà không nâng cấp máy tính của mình ngay bây giờ phải không.
Bạn đã nâng cấp Windows 10 Fall Creators Update hay chưa? Chia sẻ ý kiến của bạn cho Taimienphi.vn nhé.
https://thuthuat.taimienphi.vn/mot-so-dieu-can-lam-truoc-khi-nang-cap-windows-10-fall-creators-update-28869n.aspx