Windows 10 cho phép người dùng thiết lập mạng là Public hoặc Private, và có nhiều cách để làm được điều này. Tuy nhiên trên Windows 10 Fall Creators Update việc thiết lập mạng là Public hoặc Private đơn giản hơn rất nhiều so với các phiên bản trước đó. Cùng tìm hiểu thêm cách thiết lập mạng Public hoặc Private trên Windows 10.
Khi bạn đăng nhập tài khoản của mình lần đầu tiên hoặc sau khi bạn reset kết nối mạng, Windows 10 sẽ hỏi bạn muốn kết nối loại mạng nào: Home hay Public. Nếu bạn đang băn khoản lựa chọn loại kết nối nào phù hợp nhất cho mạng của mình thì bài viết cách thiết lập mạng Public hoặc Private trên Windows 10 sẽ giúp bạn.
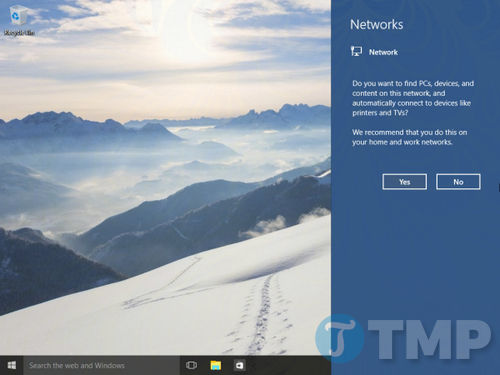
Nếu bạn chọn Yes, hệ điều hành sẽ cấu hình nó thành mạng Private (mạng riêng tư) và kích hoạt tính năng phát hiện mạng. Đối với mạng Public (mạng công cộng), tính năng khám phá và truy cập sẽ bị hạn chế.
Nếu bạn cần truy cập máy tính từ máy tính từ xa hoặc duyệt qua các máy tính và thiết bị trên mạng cục bộ của mình, bạn cần phải thiết lập mạng là Home (Private). Để thay đổi mạng sau đó bạn sẽ phải sử dụng ứng dụng Settings hoặc Registry Editor.
Thiết lập mang Public hoặc Private trên Windows 10
Đê thiết lập mang Public hoặc Private trên Windows 10, bạn thực hiện theo các bước dưới đây:
Bước 1: Mở ứng dụng Settings bằng cách nhấn tổ hợp phím Windows + I.
Bước 2: Trên cửa sổ Settings, tìm và click chọn biểu tượng Network and Internet.
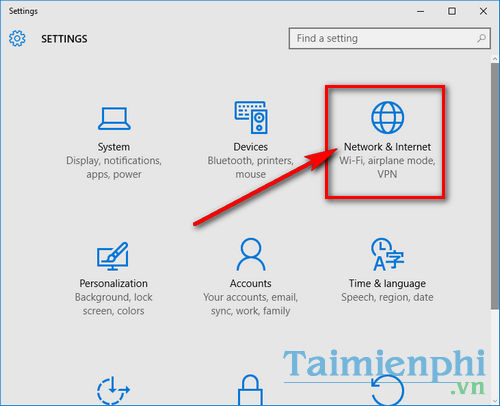
Bước 3: Tùy thuộc vào kết nối mạng của bạn để chọn các mục phù hợp. Nếu đang sử dụng kết nối mạng dây, bạn click chọn Ethernet. Nếu đang sử dụng mạng không dây, bạn click chọn Wifi.

Bước 4: Click chọn tên mạng kết nối ở khung bên phải. Trong ví dụ này tên mạng kết nối là Network.

Trên màn hình sẽ hiển thị cửa sổ như hình dưới đây:

Bước 5: Đánh tích chọn các tùy chọn mà bạn muốn, trong đó:
- Public: tùy chọn này sẽ ẩn máy tính của bạn khỏi các thiết bị khác trên cùng hệ thống mạng. Các máy tính khác sẽ không thể duyệt qua các tài nguyên chia sẻ trên máy tính của bạn.
- Private: tùy chọn này phù hợp với mạng gia đình. Máy tính của bạn sẽ được phát hiện và có thể được sử dụng để chia sẻ máy in và file.
Các tùy chọn Public và Private được thêm vào ứng dụng Settings bắt đầu từ Windows 10 build 16215. Nếu đang sử dụng các phiên bản cũ hơn, bạn cần thay đổi tùy chọn có tên Make this PC discoverable.

Nếu bạn cần ẩn máy tính của mình trên mạng nội bộ (local network area), bạn cần vô hiệu hóa tùy chọn Make this PC discoverable. Nếu cần sử dụng để chia sẻ máy in trong mạng LAN và các file, bạn sẽ phải kích hoạt tùy chọn này, việc chia sẻ máy in giúp các máy có thể in văn bản trên cùng một đường truyền mạng
Trên Windows 10 còn có một tính năng mà người dùng rất yêu thích đó là tính năng phát wifi trên Windows 10, để giúp nhiều thiết bị kết nối wifi, bạn có thể tiến hành kích hoạt chế độ phát wifi trên Windows 10 theo các bước mà Taimienphi đã chia sẻ nhé.
https://thuthuat.taimienphi.vn/cach-thiet-lap-mang-public-hoac-private-tren-windows-10-29380n.aspx
Trên đây, Taimienphi.vn đã hướng dẫn bạn đọc cách thiết lập mạng Public hoặc Private trên Windows 10 để bạn đọc có thể đưa ra lựa chọn phù hợp khi cần biết đâu là lựa chọn tốt nhất cho kết nối mạng của mình.