Bất cứ khi nào kết nối với một mạng mới lần đầu tiên, bạn sẽ có tùy chọn để lựa chọn giữa Public Network (mạng công cộng) và Private Network (mạng riêng tư). Và cũng giống như các phiên bản Windows trước, trên Windows 10 cũng có sẵn 2 tùy chọn này. Để hiểu rõ hơn về sự khác nhau giữa Public Network và Private Network cũng như cách chuyển giữa Public Network sang Private Network trên Windows 10, bạn đọc có thể tham khảo thêm trong bài viết dưới đây.
Việc thiết lập máy tính của bạn trên Private Network để đảm bảo máy tính của bạn an toàn và bảo mật từ các thiết bị khác qua ISP và người dùng cũng được gợi ý sử dụng Private Network bất cứ khi nào họ kết nối với một mạng mới.
Nếu bạn đang ở một số điểm công công như sân bay, khách sạn, trung tâm mua sắm, … và bạn muốn truy cập Internet, khi đó bạn sẽ được cung cấp tùy chọn để lựa chọn giữa Public Network và Private Network trong quá trình kết nối Internet.

Thiết lập chế độ mạng thành Private là lựa chọn tốt nhất trong trường hợp này vì lý do an toàn và bảo mật. Và nếu bạn muốn chia sẻ file, dữ liệu có trên máy tính của mình với các thiết bị khác, hoặc để các máy tính khác trong cùng mạng có thể phát hiện được máy tính của bạn thì lựa chọn thiết lập mạng là Private là tốt nhất.
Nếu thiết lập mạng là Public, bạn không thể chia sẻ file. dữ liệu hiện có trên máy tính của mình với các thiết bị khác trong cùng mạng.
Public Network và Private Network khác nhau như thế nào?
Nếu đang sử dụng Private network (mạng riêng tư) thì bạn cũng có thể sử dụng tính năng Network discovery. Điều này có nghĩa là các thiết bị khác trong mạng của bạn có thể nhìn thấy máy tính của bạn và có thể chia sẻ các file. Tính năng HomeGroup được Windows sử dụng để chia sẻ các file giữa các thiết bị trên Private network.
Mạng Public network (mạng công cộng) chủ yếu là mạng tại các cửa hàng, quán cà phê, sân bay, khách sạn, ... . Nếu đang sử dụng Public network, máy tính của bạn sẽ không được phát hiện trên mạng và không thể chia sẻ file. Điều này có nghĩa là nếu kích hoạt Public Network, tính năng Networ discover trên máy tính của bạn bị vô hiệu hóa .
Cách chuyển giữa Public Network sang Private Network trên Windows 10
Như bạn đã biết, bất cứ khi nào chúng ta kết nối với một mạng mới lần đầu tiên, Windows sẽ hỏi có muốn máy tính được phát hiện bởi các máy tính khác trên cùng mạng hay không. Trong trường hợp này nếu bạn chọn Yes thì Windows ngầm hiểu và sẽ tự động thiết lập mạng là Private. Nếu chọn No, Windows sẽ tự động thiết lập mạng là Public.
Nếu muốn biết mạng trên máy tính Windows 10 của mình là Private hay Public, bạn có thể kiểm tra bằng cách truy cập Control Panel =>Network and Internet =>Network and Sharing Center.
Tuy nhiên bạn có thể dễ dàng chuyển giữa Public Network sang Private Network trên Windows 10 hoặc ngược lại từ Private Network sang Public Network nếu muốn.
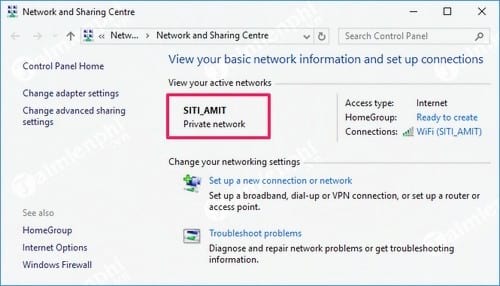
Trên Windows 10 quá trình chuyển giữa Public Network sang Private Network (hoặc ngược lại) khá đơn giản và không liên quan đến các thiết lập phức tạp.
Cách 1: Vào Settings Win 10 để chuyển giữa Public Network sang Private Network
Cách đơn giản nhất để chuyển giữa Public Network sang Private Network trên Windows 10 là bạn cần vào Settings, dưới đây là cách vào settings Win 10 được thực hiện đơn giản như sau.
Bước 1: Đầu tiên truy cập Start Menu, sau đó tìm và click chọn Settings.

Bước 2: Trên cửa sổ Settings, click chọn tùy chọn Network & Internet.

Bước 3: Trên cửa sổ Network & Internet, ở khung bên trái bạn tìm và thực hiện theo bước dưới đây:
- Trường hợp 1: Nếu đang sử dụng kết nối Wifi, bạn chọn tùy chọn Wifi, sau đó cuộn xuống tìm và chọn link Advanced options.

Trên cửa sổ tiếp theo, kích hoạt tùy chọn Make this PC discoverable (chuyển sang ON) để thay đổi chuyển từ mạng Public Network sang Private Network trên Windows 10.

- Trường hợp 2: Nếu đang sử dụng kết nối mạng dây Ethernet, chọn tùy chọn Ethernet, sau đó click chọn biểu tượng kết nối mạng.

Trên cửa sổ tiếp theo, kích hoạt tùy chọn Find devices and content (chuyển sang ON) để chuyển từ Public Network sang Private Network.

Sau khi thực hiện xong các thay đổi, kiểu mạng trên máy tính Windows 10 của bạn sẽ chuyển từ Public Network sang Private Network.
Bây giờ bạn có thể sử dụng tính năng Network Discovery và có thể dễ dàng chia sẻ các file và kết nối đa phương tiện giữa các thiết bị với nhau.
Cách 2: Sử dụng Homegroup để chuyển đổi giữa Public Network sang Private Network trên Windows 10
Giải pháp tiếp theo để chuyển đổi giữa Public Network sang Private Network trên Windows 10 là sử dụng HomeGroup. Trong trường hợp nếu sử dụng ứng dụng Settings nhưng không thể chuyển đổi được giữa Public Network sang Private Network, bạn có thể thực hiện theo các bước dưới đây:
Bước 1: Trên Start Menu, nhập "HomeGroup" vào khung Search, sau đó trên danh sách kết quả tìm kiếm, click và mở HomeGroup.

Bước 2: Trên cửa sổ thiết lập HomeGroup, tìm và click chọn tùy chọn Change network location.

Bước 3: Lúc này trên màn hình xuất hiện hộp thoại kèm theo thông báo nói rằng: “Do you want to allow your PC to be discoverable by other PCs and devices on this network?”.

Bước 4: Bạn chỉ cần click chọn Yes để chuyển đổi kiểu mạng trên máy tính Windows 10 của mình sang Private Network.
Nếu muốn xác minh lại kiểu mạng (network type) trên máy tính của bạn là Private Network hay Public Network, truy cập Control Panel =>Network and Internet =>Network and Sharing center, dưới mục Network bạn sẽ nhìn thấy kiểu mạng là Private Network.
Trên Windows 7, việc kết nối mạng HomeGroup là rất quan trọng, những thành viên trong gia đình sau khi được kết nối mạng HomeGroup sẽ có quyền chia sẻ và nhận file từ những thành viên khác mà không gặp bất cứ trở ngại nào.,
Cách 3: Sử dụng Windows Registry Editor để chuyển đổi giữa Public Network sang Private Network
Windows Registry Editor được biết đến là công cụ có thể khắc phục được nhiều lỗi phiền toái trên máy tính Windows. Và trong trường hợp này cũng không ngoại lệ, bạn có thể sử dụng Windows Registry Editor để chuyển đổi giữa Public Network sang Private Network trên máy tính Windows 10, cách mở Registry trên Windows 10 cũng rất đơn giản
Lưu ý: Nếu là người dùng có nhiều kinh nghiệm mới nên sử dụng cách mở Registry Editor trên Windows 10. Windows Registry Editor là công cụ liên quan đến hệ thống, do đó nếu xảy ra lỗi hoặc sự cố nào đó có thể gây ra nhiều vấn đề trên hệ thống.
Bước 1: Nhấn tổ hợp phím Windows + R để mở cửa sổ Run, sau đó nhập regedit vào đó rồi nhấn Enter.

Bươc 2: Trên cửa sổ Registry Editor bạn điều hướng theo key:
HKEY_LOCAL_MACHINE\SOFTWARE\Microsoft\Windows NT\CurrentVersion\NetworkList\Profiles

Bước 3: Trong key Profiles bạn sẽ nhìn thấy một số subkey. Mở từng subkey một và tìm key có tên ProfileName ở khung bên phải. Bạn cần phải biết tên mạng có kiểu mạng mà bạn muốn thay đổi.

Bước 4: Sau khi đã tìm và mở được mạng, bước tiếp theo là thay đổi giá trị của Category DWORD.
Để làm được điều này bạn kích đúp chuột vào Category DWORD ở khung bên phải. Trên màn hình hiển thị cửa sổ Edit DWORD (32-bit) Value, tại đây bạn thiết lập giá trị trong khung Value data là 1 để chuyển đổi thành Private Network.

Nếu muốn chuyển sang Public Network, bạn thiết lập giá trị trong khung Value Data là 0 và thiết lập giá trị là 2 nếu muốn chuyển sang Domain Network.
Sau khi hoàn tất các bước, chỉ cần đóng cửa sổ Registry Editor lại là xong.
Cách 4: Sử dụng Local Group Policy Editor để chuyển giữa Public Network sang Private Network
Việc sử dụng Local Group Policy Editor để chuyển giữa Public Network sang Private Network trên hệ điều hành Windows 10 cũng là một giải pháp hay. Tuy nhiên nếu sử dụng Group Policy Editor để chuyển giữa Public Network sang Private Network, yêu cầu bạn phải có quyền Admin.
Nếu bạn có quyền Admin, thực hiện theo các bước dưới đây để chuyển đổi giữa mạng Public và mạng Private:
Bước 1: Nhấn tổ hợp phím Windows + R để mở cửa sổ Run, sau đó nhập gpedit.msc vào đó rồi nhấn Enter.

Bước 2: Trên cửa sổ Group Policy Editor, bạn điều hướng theo key:
Computer Configuration\Windows Settings\Security Settings\Network List Manager Policies
Bước 3: Tại key Network List Manager Policies, kích đúp chuột vào tùy chọn Unidentified Networks.

Bước 4: Trên cửa sổ Unidentified Networks Properties, thay đổi mục Location type từ Not configured thành Private.

Bước 5: Cuối cùng click chọn OK để lưu lại thay đổi.
Cách 5: Sử dụng Powershell Commands để chuyển giữa Public Network sang Private Network
Giải pháp cuối cùng để chuyển giữa Public Network sang Private Network trên Windows 10 là sử dụng Powershell Commands. Và để sử dụng Powershell Commands, bạn phải có quyền Admin.
Nếu có quyền Admin, bạn thực hiện theo các bước dưới đây để chuyển giữa Public Network sang Private Network trên Windows 10:
Bước 1: Đầu tiên kích chuột phải vào nút Start trên thanh Taskbar để mở Power User Menu và chọn Command Prompt (Admin).
Bước 2: Trên cửa sổ Command Prompt (dưới quyền Admin), nhập lệnh powershell vào đó rồi nhấn Enter.
Bước 3: Để bắt đầu quá trình chuyển giữa mạng Public sang mạng Private, bạn nhập lệnh dưới đây:
Get-NetConnectionProfile

Sử dụng lênh trên để hiển thị tên mạng của bạn. Lưu lại tên mạng này để sử dụng trong bước tiếp theo.
Trong ví dụ trên, tên mạng là SITI_AMIT.
Bước 4: Tiếp theo nhập lệnh dưới đây vào:
- Nếu muốn chuyển giữa mạng Public sang mạng Private, bạn sử dụng lệnh dưới đây:
Set-NetConnectionProfile -Name "Network" -NetworkCategory Private

- Nếu muốn chuyển giữa mạng Private sang mạng Public, bạn sử dụng lệnh dưới đây:
Set-NetConnectionProfile -Name "Network" -NetworkCategory Public
Lưu ý: trong các lệnh trên, thay thế “SITI_AMIT” bằng tên mạng của bạn.
Có nhiều cách để chuyển giữa Public Network sang Private Network trên Windows 10. Hy vọng những cách trên sẽ hữu ích và giúp bạn có thể chuyển giữa Public Network sang Private Network trên máy tính Windows 10 của mình.
https://thuthuat.taimienphi.vn/cach-chuyen-giua-public-network-sang-private-network-tren-windows-10-24593n.aspx
Khi sử dụng Windows 10, người dùng rất hay gặp phải nhiều lỗi, và lỗi unidentified network win 10 là một trong số lỗi khiến người dùng không thể truy cập mạng Internet được, nếu gặp lỗi này, mời các bạn tham khảo cách sửa lỗi unidentified network win 10 mà Taimienphi đã chia sẻ. Chúc các bạn thành công!