Registry Editor là nơi mà bạn có thể thay đổi cho Windows Registry, công cụ này được tích hợp trên tất cả các phiên của Windows. Bạn sẽ cần phải biết cách vào Registry Editor bởi không hề có lối tắt nào để mở Registry Editor như các phần mềm trên Windows cả. Bài viết dưới đây sẽ hướng dẫn các bạn cách vào Registry Editor trên Windows 10, 8.1, 7, XP, mời các bạn đón xem.
Việc truy cập vào Registry Editor trên Windows 10 giúp người dùng có thể dễ dàng thiết lập phần mềm, hay dọn dẹp registry, giảm rác cho máy tính. Tuy vậy cách vào, mở Registry Editor trên Windows 10 có đôi chút phức tạp hơn so với các phiên bản trước.

Hướng dẫn cách mở Registry Editor
Vì lý do đó, Taimienphi.vn xin chia sẻ hướng dẫn tới bạn đọc một số cách vào, mở Registry Editor trên Windows 10 nhanh chóng nhất mà bạn có thể tham khảo nhé. Nếu bạn muốn mở nhiều Registry cùng lúc, bạn tham khảo cách mở nhiều Registry tại đây
5 cách vào, mở Registry Editor trên Windows 10
Cách 1: Sử dụng Start Menu
Trên Windows 10
Nhấn nút Start ở góc trái dưới cùng màn hình, gõ regedit trong ô tìm kiếm và chọn Regedit trong kết quả hiện ra trên cùng.
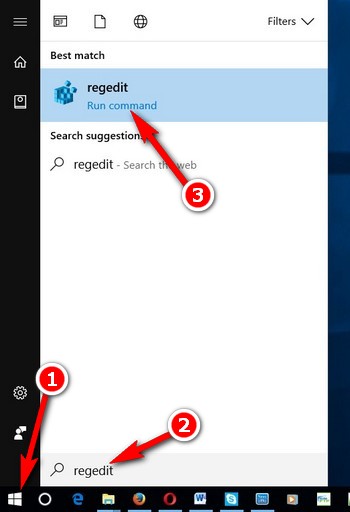
Nhấn Yes để xác nhận mở trong hộp thoại User Account Control kiểm soát tài khoản người dùng sau đó.
Trên Windows 7:
- Nhấn nút Start ở góc trái dưới cùng màn hình, gõ regedit trong ô tìm kiếm và chọn Regedit trong kết quả hiện ra trên cùng.

- Hộp thoại Registry Editor sẽ hiện ra

Cách 2: Sử dụng lệnh Run
Trên Windows 7
- Các bạn sử dụng tổ hợp phím tắt Windows + R để mở hộp thoại Run, nhập regedit và nhấn Enter để mở hộp thoại Registry Editor

- Hộp thoại Registry Editor sẽ hiện ra

Trên Windows 8
- Các bạn sử dụng tổ hợp phím tắt Windows + R để mở hộp thoại Run, nhập regedit và nhấn Enter để mở hộp thoại Registry Editor

- Hộp thoại Registry Editor sẽ hiện ra

Trên Windows 10
Bước 1: Nhấn chuột phải tại góc dưới cùng màn hình và chọn Run trong Menu truy cập nhanh (Quick Acccess Menu) hoặc nhấn tổ hợp phím Windows + X để hiển thị menu này. Cách nhanh nhất để mở hộp lệnh Run là nhấn tổ hợp phím Windows + R.

Hoặc bạn cũng có mở nhanh hộp lệnh Run bằng cách nhấn tổ hợp phím Windows + R.
Bước 2: Gõ Regedit hoặc Regedit.exe để mở Registry Editor.

Cách 3: Sử dụng hộp lệnh Command Prompt
Bước 1: Nhấn tổ hợp phím Windows + X > chọn Command Prompt trong menu truy cập nhanh.

Bước 2: Nhập regedit trong cửa sổ của Command Prompt và nhấn Enter.

Cách 4: Sử dụng Windows PowerShell
Trên Windows 7
Bước 1: Nhấn vào Start trên màn hình desktop và nhập vào khung search "power", sau đó click vào Windows PowerShell trong ô kết quả tìm được.

Bước 2: Nhập regedit vào khung và nhấn Enter.
Trên Windows 10
Bước 1: Nhấn nút Start trên màn hình và gõ tìm kiếm power trong ô tìm kiếm. Sau đó click chọn Windows PowerShell trong ô kết quả tìm được.

Bước 2: Nhập regedit và nhấn Enter.

Registry Editor là công cụ quản lý registry hiệu quả trên máy tính. Trong đó, Registry là một cơ sở dữ liệu lưu trữ các thông số kỹ thuật của Windows và lưu lại những thông tin về sự thay đổi, lựa chọn và các thiết lập của người dùng. Đặc biệt, bạn hoàn toàn có thể gỡ ứng dụng bằng Registryy Editor nhằm giúp máy hoạt động nhanh hơn nhờ xóa bỏ các file rác còn sót lại của phần mềm.
https://thuthuat.taimienphi.vn/cach-vao-mo-registry-editor-tren-windows-10-7835n.aspx
Hy vọng với những chỉ dẫn trên đây của Taimienphi.vn, bạn đọc có thể sử dụng Registry Editor hiệu quả hơn. Đồng thời bạn hoàn toàn có thể áp dụng cách vào Registry Editor trên Windows 10 hoặc các phiên bản Windows 8.1, để hướng dẫn cho người thân và bạn bè nhé.