Bài viết này sẽ hướng dẫn các bạn phương pháp và các bước thay đổi font chữ trong Registry Editor Windows 10. Để phục vụ cho việc chỉnh sửa registry, bạn cần một font chữ nhẹ nhàng và dễ nhìn. Rất may mắn, Windows 10 đã được bổ sung tính năng thay đổi font chữ cho Registry Editor. Sử dụng tính năng này, các bạn không chỉ thay đổi được font chữ mà còn có thể thay đổi được cỡ chữ.
Ngoài ra bạn cũng có thể sử dụng các font chữ được tích hợp sãn trong Regedit GUI hoặc thêm nó vào từ phần Font trong Control Panel, tất nhiên việc cài Font mới cũng được áp dụng. Menu View trên Regedit bao gồm tùy chọn này đã được thêm vào cùng với hiệu ứng của nhà phát triển. Bạn cũng có thể chỉnh sửa font chữ Registry Editor từ những bản cũ nhưng bằng cách “hack” hệ thống.
hướng dẫn thay đổi font chữ trong Registry Editor Windows 10
Như đã nói ở phần trên, sẽ có 2 cách để thay đổi font chữ của Registry Editor
- Sử dụng tùy chọn font trong menu View
- Chỉnh sửa trong Registry Editor
- Các thao tác trong bài viết được thực hành trên Windows 10 Insider Preview Build 14.986
1. Sử dụng tùy chọn font trong menu View
Bước 1: Bấm tổ hợp phím Windows + R hoặc bấm chuột phải vào nút Start, chọn Run => nhập regedit vào ô trống
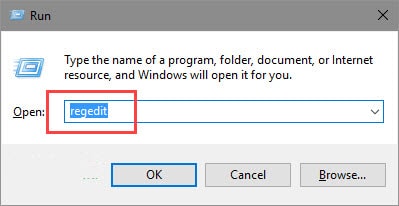
Thay đổi font chữ trong Registry Editor Windows 10
Bước 2: Trong cửa sổ Registry Editor, các bạn chọn View, bấm Font
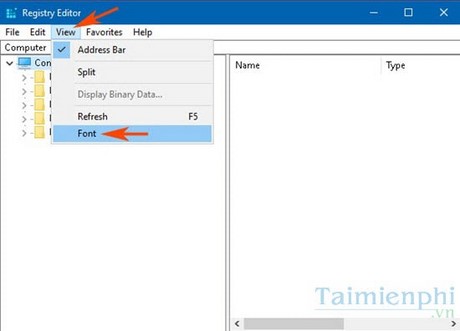
Cách thay đổi font chữ trong Registry Editor Windows 10
Bước 3: Chọn Font chữ mới, kiểu font và kích thước, sau đó bấm OK để hoàn tất

Hướng dẫn thay đổi font chữ trong Registry Editor Windows 10
2. Chỉnh sửa trong Registry Editor
Bước 1: Bấm tổ hợp phím Windows + R hoặc bấm chuột phải vào nút Start, chọn Run => nhập regedit vào ô trống

Cách đổi font chữ trong Registry Editor Windows 10
Bước 2: Tìm đến key có đường dẫn
HKLM\SOFTWARE\Microsoft\Windows\CurrentVersion\RegEdit

Hướng dẫn đổi font chữ trong Registry Editor Windows 10
FontFace: Tên font chữ
FontItalic: Giá trị chữ in nghiêng
FontWeight: Xác định độ rộng của chữ
FontHeight: Xác định chiều cao của chữ
Để chỉnh sửa các giá trị này, các bạn bấm trực tiếp vào key, sau đó tiến hành chỉnh sửa giá trị.
Ví dụ: FontFace: Gõ giá trị của key là Trebuchet MS
https://thuthuat.taimienphi.vn/thay-doi-font-chu-trong-registry-editor-windows-10-13316n.aspx
Như các bạn đã thấy, phương pháp đầu tiên đơn giản hơn rất nhiều khi không cần tác động hay chỉnh sửa gì trong registry. Do đó, các bạn nên làm theo phương pháp đầu tiên để thay đổi font chữ trong Registry Editor Windows 10. Trong trường hợp bạn không vào được Registry để chỉnh sửa hãy tham khảo ngay hướng dẫn sửa lỗi không vào được Regedit mà Taimienphi.vn đã viết chi tiết để có thể vào Regedit/Registry Editor nhé.