Một số phần mềm khi cài đặt trên máy tính vẫn cài đặt bình thường nhưng khi bạn muốn gỡ bỏ chúng mới phát hiện ra chúng không hiển thị trên chức năng Add or Remove Programs có sẵn trên Windows. Không cần phải cài đặt thêm các phần mềm bạn vẫn có thể gỡ bỏ chúng bằng cách dưới đây.
Những phần mềm được thiết kế phức tạp thường không dễ gì để bạn tùy ý gỡ bỏ cài đặt của chúng. Thông thường, nếu những cài đặt của những ứng dụng này không xuất hiện trong chức năng Add or Remove Programs của Windows thì bạn thường nghĩ ngay tới việc sử dụng những phần mềm gỡ bỏ cài đặt như CCleaner hay Revo Uninstaller.

Tuy nhiên, bạn có thể thực hiện được công việc này ngay trong Windows mà không phải cài đặt thêm bất kì phần mềm nào trên máy tính, tránh trường hợp muốn gỡ bỏ những tiện ích đó ra lại không được, gỡ bỏ phần mềm bằng cách tác động trực tiếp lên Registry của Windows.
Gỡ cài đặt ứng dụng bằng Registry
Bước 1: Click Start Menu --> gõ từ khóa " Registry" trong mục Search Programs and Files.
Bước 2: Cửa sổ Registry Editor mở ra, click HKEY_LOCAL_MACHINE -->Software --> Microsoft --> Windows --> CurrentVersion --> Uninstall
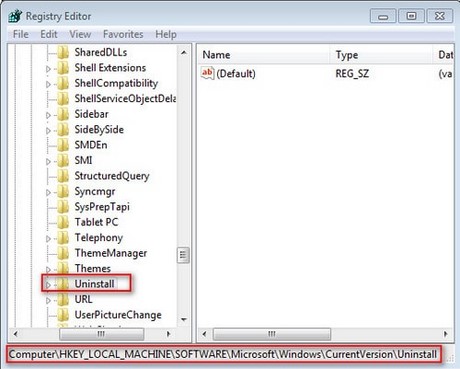
Bước 3: Mở rộng nhánh Unistall và tìm cài đặt của chương trình mà bạn đang muốn xóa. Tên của chương trình sẽ hiển thị tại mục DisplayName ở cửa sổ bên phải màn hình.

Click đúp chuột vào mục UnistallString và copy đường dẫn trong mục Value Data:

Bước 4: Mở cửa sổ Command Prompt ( thực hiện theo bài 6 cách khởi động Command Prompt trên Windows 7), Paste đường dẫn vừa Copy ở bước 3 và nhấn Enter để quá trình gỡ cài đặt bắt đầu.

Thực hiện tương tự đối với những phần mềm mà bạn muốn gỡ cài đặt. Nếu bạn cảm thấy thực hiện dựa trên chức năng Registry của Windows quá rắc rối, bạn có thể thay thế bằng các phần mềm gỡ phần mềm có sẵn tại taimienphi.vn.
https://thuthuat.taimienphi.vn/go-bo-cai-dat-ung-dung-bang-registry-windows-584n.aspx