Gỡ bỏ phần mềm bằng cách download Revo Uninstaller Pro trên máy tính giúp bạn xóa bỏ chương trình đã cài đặt nhưng không còn sử dụng tới nhằm giải phóng dung lượng cho ổ cứng máy tính. Cùng theo dõi cách thực hiện dưới đây của chúng tôi để biết cách gỡ phần mềm bằng Revo Uninstaller Pro
Hỗ trợ gỡ bỏ chương trình được cài đặt trong máy tính giúp người dùng xóa bỏ hoàn toàn các file cài đặt lên ổ cứng máy tính, giải thoát dung lượng cho bộ nhớ. Có rất nhiều phần mềm hỗ trợ gỡ bỏ phần mềm cài đặt như Your Uninstaller, IObit Uninstaller hay Revo Uninstaller. Trong đó, Your Uninstaller là phần mềm xóa bỏ ứng dụng được cài đặt trên Windows. Nó cho phép loại bỏ cả những file cứng đầu nhất là chức năng Add/Remove Program tích hợp trên Windows không làm được.

Revo Uninstaller Pro cũng là một phần mềm đáng chú ý, ngoài việc gỡ bỏ ứng dụng đã cài đặt trên hệ thống máy tính, Revo Uninstaller Pro còn hỗ trợ người dùng trong việc dọn dẹp các file rác và sửa lỗi Registry một cách hiệu quả
Hướng dẫn gỡ bỏ phần mềm, ứng dụng cài đặt trên máy tính với Revo Uninstaller Pro
Bước 1: Tải và cài đặt phiên bản mới nhất của Revo Uninstaller: Download Revo Uninstaller Pro
Bước 2: Khởi động phần mềm lên có giao diện như hình dưới, chọn ứng dụng cần gỡ bỏ khỏi máy tính và chọn Uninstall hoặc Quick Uninstall
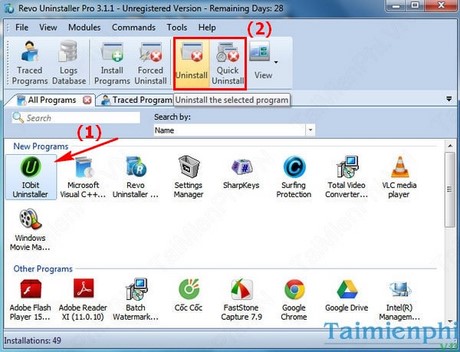
Bước 3: Nhấn OK trong cửa sổ hiện ra để đồng ý gỡ ứng dụng khỏi máy tính

Bước 4: Quá trình gỡ bỏ ứng dụng khỏi máy tính thành công, nhấn OK

Bước 5: Nhấn Scan để quét các tập tin, thư mục chứa nội dung của ứng dụng trên hệ thống còn sót

Bước 6: Chọn tất cả và nhấn Delete để xóa bỏ những tập tin còn sót chứa ứng dụng đó

Bước 7: Tiếp tục chọn tất cả và Delete để xóa bỏ những tập tin còn sót chứa ứng dụng đó. Sau khi kết thúc nhấn Finish

https://thuthuat.taimienphi.vn/revo-uninstaller-pro-go-bo-ung-dung-tren-may-tinh-3177n.aspx
Trên đây, chúng tôi đã hướng dẫn các bạn cách gỡ bỏ cài đặt ứng dụng với Revo Uninstaller Pro, giúp các bạn có thể gỡ bỏ tận gốc và triệt để các ứng dụng này khỏi hệ thống máy tính. Ngoài ra, các bạn cũng có thể gỡ chương trình cài đặt bằng Your Uninstaller để xóa sạch các dấu vết trong registry của hệ thống.