Một vấn đề chính khiến máy tính của bạn khởi động chậm đó là phải chạy quá nhiều phần mềm. Tắt phần mềm khởi động cùng Windows bằng Revo Uninstaller Pro sẽ giúp máy tính khởi động nhanh, hoạt động trơn tru hơn.
Nhiều người dùng thắc mắc với Taimienphi.vn tại sao chỉ trong 3 tháng cài lại Windows, tốc độ máy tính lại chậm đi đáng kể. Lý do chính vì máy tính của bạn cài quá nhiều phần mềm, những phần mềm này lại có chế độ khởi động cùng Windows. Vì vậy khi bật máy tính sẽ phải đợi để khởi động các phần mềm đi kèm này. Một cách tiêu cực để khởi động máy tính nhanh hơn đó là gỡ bỏ các phần mềm này. Tuy nhiên, bạn không cần phải sử dụng tính năng gỡ bỏ phần mềm mà vẫn khởi động máy tính nhanh, thay vào đó hãy tắt phần mềm khởi động cùng Windows với Revo Uninstaller Pro.
Tắt phần mềm khởi động cùng Windows bằng Revo Uninstaller Pro:
Bước 1: Trong Revo Uninstaller Pro chọn Autorun Manager.
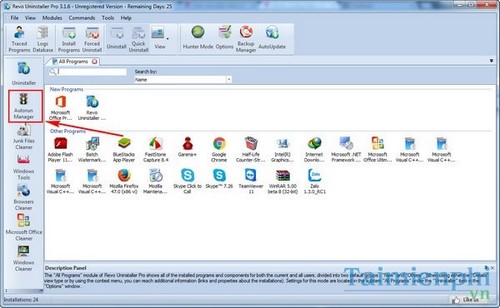
Bước 2: Chúng ta sẽ thấy các ứng dụng trên Windows, và Running nghĩa là ứng dụng đang chạy. Not Running là ứng dụng không khởi động cùng Windows.
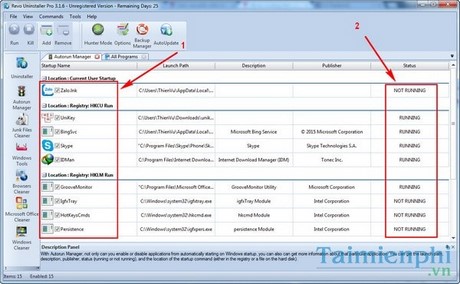
Bước 3: Để chạy ngay ứng dụng đó, các bạn có thể bấm chuột phải vào ứng dụng. Chọn Run Process.

Ứng dụng sẽ được hiển thị.

Bước 4: Nếu muốn tắt ứng dụng khởi động cùng Windows. Chọn ứng dụng và ấn Kill.

Bước 5: Nhấn Yes để xác nhận tắt ứng dụng này khởi động cùng máy tính.

Bước 6: Ứng dụng sẽ chuyển sang chế độ Not Running. Muốn bật lại ứng dụng khi khởi động máy tính, bạn chọn Run.

Với thủ thuật tắt phần mềm khởi động cùng Windows bằng Revo Uninstaller Pro, bạn đã giúp máy tính của mình khởi động nhanh hơn, bớt ngốn RAM hơn.
Để máy tính chạy nhanh hơn nữa, các bạn cũng có thể tham khảo thủ thuật giúp máy tính chạy nhanh. Đây là những thủ thuật cả trên phần mềm lẫn phần cứng, hỗ trợ máy tính chạy nhanh hơn hoạt động tốt hơn. Bạn cần phải học những thủ thuật này để bảo dưỡng máy tính, giúp thiết bị của bạn sử dụng được lâu bền. Còn trong trường hợp có quá nhiều file lỗi trong máy tính háy sử dụng cách xóa file lỗi với Revo Uninstaller Pro để giải quyết nhé.
https://thuthuat.taimienphi.vn/tat-phan-mem-khoi-dong-cung-windows-bang-revo-uninstaller-pro-7973n.aspx
Một phần mềm tương tự như Revo Uninstaller Pro mà có lẽ rất nhiều người đã sử dụng qua là CCleaner. Trên phần mềm CCleaner các bạn có thể tìm thấy những tính năng như: tắt phần mềm khởi động cùng Windows, gỡ bỏ phần mềm, dọn rác máy tính ... hiệu quả. Các bạn có thể tải cả 2 phần mềm về để sử dụng và so sánh các tính năng.