Tiến hành quét lỗi trên máy tính bằng Revo Uninstaller Pro, sau đó dùng chính phần mềm này để xóa file lỗi giúp máy tính chạy ổn định hơn. Như vậy, ngoài tính năng gỡ bỏ cài đặt trên máy tính, người dùng còn có thể tham khảo thêm tính năng này trên Revo Uninstaller Pro.
Khi tải và sử dụng các phần mềm, máy tính chúng ta phải chứa hàng loạt file rác, file lỗi. Lúc này bạn cần xóa file rác để dọn dẹp máy tính. Tuy nhiên, nếu sử dụng cách xóa file rác và dọn dẹp máy tính thủ công thì hiệu quả mang lại không cao. Vì vậy, để quét và xóa file lỗi, chúng ta cần sử dụng những phần mềm như Revo Uninstaller Pro. Thực hiện quét và xóa file lỗi trên máy tính với Revo Uninstaller Pro theo hướng dẫn dưới đây.
Quét và xóa file lỗi bằng Revo Uninstaller Pro:
Bước 1: Trong giao diện Revo Uninstaller Pro, chọn Junk Files Cleaner.
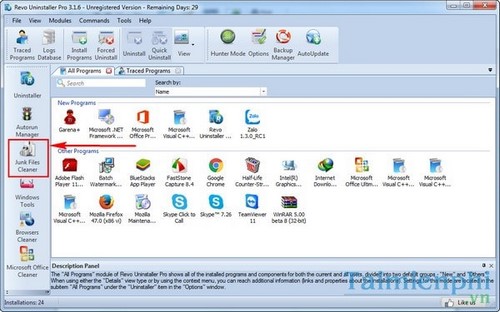
Quét và xóa file lỗi bằng Revo Uninstaller Pro
Bước 2: Có thể chọn Scan để quét nhanh toàn bộ máy tính. Hoặc Scan Folder để quét từng mục cụ thể.
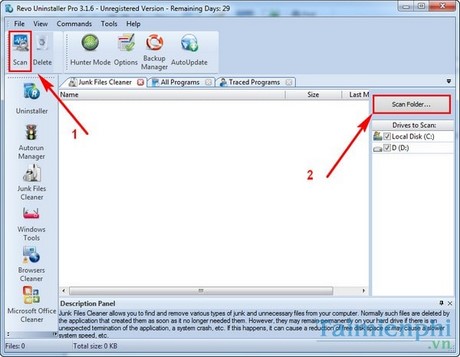
Xóa file lỗi bằng Revo Uninstaller Pro
Bước 3: Chờ giây lát để quét máy tính.

Cách xóa file lỗi bằng Revo Uninstaller Pro
Bước 4: Các file được quét lỗi sẽ xuất hiện. Nhấn Delete để xóa các file này.

Hướng dẫn xóa file lỗi bằng Revo Uninstaller Pro
Bước 5: Quá trình xóa sẽ rất nhanh chóng.

Quét xóa file lỗi bằng Revo Uninstaller Pro
Vậy là file lỗi đã được xóa với Revo Uninstaller Pro.

Hướng dẫn quét và xóa file lỗi bằng Revo Uninstaller Pro
Thủ thuật quét và xóa file lỗi với Revo Uninstaller Pro rất hiệu quả đúng không nào. Các bạn nên sử dụng thủ thuật này để quét các lỗi tiềm ẩn trên máy tính.
Trên Revo Uninstaller Pro người dùng cũng có thể xóa nhanh phần mềm trên Destop cũng như khay hệ thống. Cách gỡ phần mềm bằng Revo Uninstaller Pro được đánh giá rất cao. Đây có thể coi là một sự phá cách so với những phương pháp gỡ bỏ phần mềm thủ công trước đây.
https://thuthuat.taimienphi.vn/quet-va-xoa-file-loi-bang-revo-uninstaller-pro-7925n.aspx
Một phần mềm khác được đánh giá ngang ngửa thậm chí mạnh hơn Revo Uninstaller Pro chính là CCleaner. Không chỉ hỗ trợ dọn rác, quét ổ cứng mà CCleaner còn gỡ bỏ được phần mềm, xóa tập tin virus cùng nhiều tính năng đặc biệt khác. Các bạn có thể tải và sử dụng phần mềm này để đánh giá với Revo Uninstaller Pro xem phần mềm nào tốt hơn.