Windows Registry là cơ sở dữ liệu lưu trữ các thiết lập ở mức độ thấp trên hệ điều hành Windows. Ngoài ra Registry cũng lưu trữ các cài đặt của các ứng dụng bên thứ 3. Một khi Registry bị lỗi, bị hỏng có thể gây ra nhiều vấn đề trên máy tính. Thực hiện theo các bước dưới đây để lưu và khôi phục Registry trên Windows.
Đôi khi vì một số lý do nào đó mà người dùng có thể cần phải sao lưu và khôi phục Registry trên máy tính Windows của mình. Chẳng hạn Registry bị lỗi, bị hỏng có thể gây ra nhiều vấn đề trên máy tính.

Hướng dẫn sao lưu và khôi phục Registry trên Windows
Và thông thường nguyên nhân gây ra lỗi Registry bị lỗi, bị hỏng có thể là do các chương trình của bên thứ 3, dịch vụ hoặc máy tính bị virus tấn công. Do đó bạn nên tiến hành sao lưu Registry và khôi phục lại khi cần thiết. Các bước sao lưu và khôi phục Registry trên Windows khá đơn giản, tuy nhiên nhiều người dùng có thể không biết cách thực hiện.
Cách sao lưu và khôi phục Registry trên Windows
1. Sao lưu và khôi phục Registry trên Windows bằng Registry Editor
1.1. Sao lưu Registry trên Windows bằng Registry Editor
Để sao lưu Registry trên Windows bằng Registry Editor, bạn thực hiện như sau:
Bước 1: Nhấn phím tắt Windows + R để mở hộp thoại Run, nhập regedit và nhấn Enter để mở Registry Editor.
Bước 2: Để sao lưu toàn bộ cơ sở dữ liệu Registry trên máy tính, bạn click chuột phải vào Computer và chọn Export.
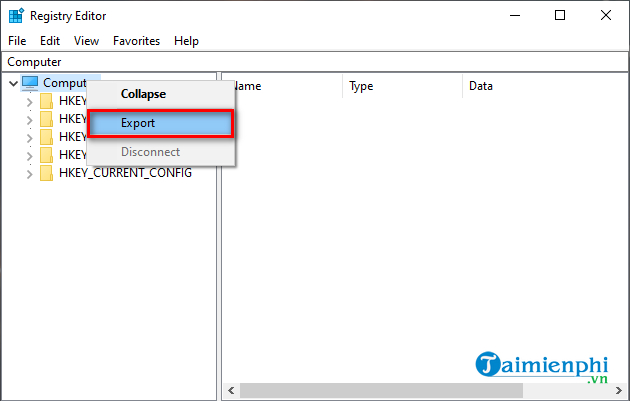
- Để sao lưu một phần của Registry, bạn có thể chọn key registry và nhấp vào File > Export. Bản sao lưu Registry sẽ được lưu vào tệp .reg.

1.2. Khôi phục Registry trên Windows bằng Registry Editor
Để khôi phục Registry trên Windows bằng Registry Editor, bạn thực hiện như sau:
Bước 1: Nhấn phím tắt Windows + R để mở hộp thoại Run, nhập regedit và nhấn Enter để mở Registry Editor.
Bước 2: Tiếp theo, bạn click vào File > Import để mở cửa sổ Import Registry File. Tại đây, bạn chọn tệp sao lưu Registry đã tạo và nhấp chuột vào Open.

Bước 3: Sau khi quá trình nhập tệp sao lưu Registry hoàn tất, bạn đóng Registry Editor và khởi động lại máy tính.
2. Sao lưu và khôi phục Registry trên Windows bằng Restore Point
2.1. Sao lưu Registry trên Windows bằng Restore Point
Bạn cũng có thể tạo một điểm khôi phục hệ thống Restore Point để sao lưu Registry, với các bước thực hiện như sau:
Bước 1: Bạn nhập từ khóa Restore point vào Windows Search và chọn Create a restore point từ kết quả tìm kiếm.

Bước 2: Trong cửa sổ System Properties ở tab System Protection, bạn chọn Local Disk (C:) (ổ đĩa cài đặt Windows) và click vào nút Configure.

Bước 3: Tích vào tùy chọn Turn on system protection và click OK để đóng cửa sổ. Bằng cách bật tính năng bảo vệ hệ thống , bạn có thể hoàn tác các thay đổi không mong muốn bằng cách hoàn nguyên máy tính của mình về điểm khôi phục trước đó

Bước 4: Quay trở lại cửa sổ System Properties và click vào nút Create. Điền tên để giúp bạn xác định Restore Point và nhấp vào Create để bắt đầu tạo điểm khôi phục hệ thống.

Tạo điểm khôi phục hệ thống có thể sao lưu hầu hết các registry key và một số key không được sao lưu. Bạn có thể tìm thấy những key chưa được sao lưu trong Registry Editor bằng cách điều hướng theo đường dẫn sau: HKEY_LOCAL_MACHINE\System\ControlSet001\Control\BackupRestore\KeysNotToRestore. Nếu cần, bạn có thể tiếp tục sao lưu các key này theo cách thủ công.
2.2. Khôi phục Registry trên Windows từ Restore Point
Để khôi phục Registry trên Windows từ bản backup bằng Restore Point, bạn thực hiện các bước dưới đây:
Bước 1: Nhập từ khóa Restore point vào Windows Search và chọn Create a restore point từ kết quả tìm kiếm.
Bước 2: Trong cửa sổ System Properties ở tab System Protection, bạn chọn System Restore.

Bước 3: Ở cửa sổ tiếp theo, bạn chọn restore point vừa tạo và click Next.

Bước 4: Thực hiện theo hướng dẫn trên màn hình và cuối cùng click Finish sau khi quá trình khôi phục Registry hoàn tất.
Trên đây là cách sao lưu và khôi phục Registry trên hệ điều hành Windows. Thủ thuật này áp dụng cho tất cả các phiên bản Windows, từ Windows XP đến Windows. Ngoài ra nếu muốn bạn cũng có thể sử dụng các phần mềm của bên thứ 3 để sao lưu và khôi phục Registry trên hệ điều hành Windows.
https://thuthuat.taimienphi.vn/sao-luu-va-khoi-phuc-registry-tren-windows-24760n.aspx
Việc khôi phục Registry không giống với việc khôi phục dữ liệu trên hệ thống, dữ liệu ở đây bao gồm các định dạng phổ biến như hình ảnh, âm thanh, văn bản, video .. do người dùng lỡ tay xóa trong quá trình sử dụng, lúc này, có nhiều phần mềm hỗ trợ khôi phục dữ liệu chuyên nghiệp trên máy tính như Recuva.... Trường hợp xấu nhất, người dùng phải mang thiết bị của mình ra các trung tâm cứu dữ liệu chuyên nghiệp gần nhất tại nơi mình sinh sống mới có thể lấy lại những dữ liệu đó.