Có 2 cách để sao lưu và khôi phục BCD Store trên Windows 10/8/7, một là sử dụng giao diện dòng lệnh và sử dụng các công cụ, phần mềm miễn phí của bên thứ 3, trong bài viết dưới đây Taimienphi.vn sẽ hướng dẫn bạn cách sao lưu và khôi phục file BCD trên Windows 10.
Windows sẽ khởi động không đúng cách trong trường hợp nếu file Boot Configuration Data (BCD) bị hư hỏng hoặc bị xóa. Như vậy các tác vụ bất kỳ liên quan đến thay đổi hoặc sửa đổi trong cài đặt bootloader phải được thực hiện một cách cẩn thận.
Để đảm bảo an toàn, tránh các trường hợp xấu có thể xảy ra, Taimienphi.vn khuyến cáo bạn nên tạo một bản sao lưu để khôi phục file registry BCD ban đầu. Như đã đề cập ở trên, có 2 cách để sao lưu hoặc khôi phục BCD Store trên Windows 10 /8/7, một là sử dụng giao diện dòng lệnh hoặc sử dụng các công cụ, phần mềm miễn phí của bên thứ 3.
BCD lưu trữ một file nhị phân đặc biệt có tên là BCD nằm trong thư mục BOOT của phân vùng hoạt động. Trình quản lý khởi động được thiết kế để tải hệ thống theo cấu hình hiện tại trong bộ lưu trữ đặc biệt có tên là Boot Configuration Data hay BCD.
Trình quản lý khởi động "bootmgr" tải lõi của hệ điều hành Windows được cài đặt trên máy tính, phù hợp với việc tải vào bộ lưu trữ BCD.
Cùng tham khảo tiếp bài viết dưới đây của Taimienphi.vn để tìm hiểu cách sao lưu và khôi phục file BCD trên Windows 10.

Cách sao lưu và khôi phục file BCD trên Windows 10
Cách 1: Sử dụng Command Prompt
Để sao lưu và khôi phục file BCD trên Windows 10 thông qua Command Prompt, đầu tiên mở cửa sổ Command Prompt dưới quyền Admin, sau đó nhập lệnh dưới đây vào:
bcdedit /export f:\01.bcd
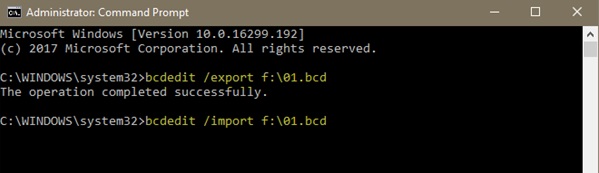
Lưu ý: Nếu chưa biết cách mở Command Prompt dưới quyền Admin, bạn đọc có thể tham khảo cách chạy CMD với quyền Administrator trên Windows 7, 8, 8.1, 10 trên Taimienphi.vn để biết cách thực hiện nhé.
Lệnh trên sẽ tạo bản sao lưu file BCD có tên là 01.bcd trên ổ cứng. Vì vậy bạn cần chọn ký tự ổ cứng và tên file BCD cho phù hợp.
Sau khi lệnh trên hoàn tất, trên màn hình sẽ hiển thị thông báo nói rằng quá trình đã hoàn tất.
Để khôi phục file BCD, tất cả những gì bạn cần làm là mở Command Prompt dưới quyền Admin và sử dụng lệnh có tham số /import:
bcdedit /import f:\01.bcd
Cách 2: Sử dụng EasyBCD
Cách thứ 2 là sử dụng công cụ EasyBCD để sao lưu và khôi phục file BCD trên Windows 10. Với giao diện đồ họa người dùng nâng cao giúp dễ dàng sửa đổi Windows bootloader và các cài đặt nằm trong đó. Trong lần đầu tiên khởi chạy công cụ, EasyBCD sẽ tự động lấy bản sao lưu BCD có sẵn. Trước khi thực hiện khôi phục bản sao lưu, người dùng có thể xem trước bản sao lưu EasyBCD để kiểm tra.
Một lưu ý quan trọng là trước khi tiếp tục thực hiện các bước tiếp theo cần đảm bảo bạn đã chọn đúng BCD mà bạn muốn, sau đó tải BCD hệ thống lần nữa và khôi phục.
Bước tiếp theo chỉ cần nhập đường dẫn đến file đích lưu (kết thúc bằng phần mở rộng .bcd), hoặc sử dụng nút duyệt nằm góc bên phải cạnh hộp Browse và vị trí để lưu file. Cuối cùng click chọn Backup Settings.

Để khôi phục file BCD, duyệt đến file EasyBCD đã tạo và lưu trước đó (phần đuôi mở rộng là .bcd), sau đó click chọn nút Restore Backup. Quá trình khôi phục sẽ bắt đầu ngay lập tức. Nếu được yêu cầu, EasyBCD có thể tạo bản sao lưu các cài đặt BCD của bạn bất cứ lúc nào từ trang BCD Backup/Repair
https://thuthuat.taimienphi.vn/cach-sao-luu-va-khoi-phuc-file-bcd-tren-windows-10-44211n.aspx
Bài viết trên đây Taimienphi.vn vừa hướng dẫn bạn cách sao lưu và khôi phục file BCD trên Windows 10. Nếu không có thói quen sao lưu BCD Store, Taimienphi.vn khuyến cáo bạn nên thực hiện càng sớm càng tốt để tránh trường hợp file BCD có thể bị lỗi, bị hư hỏng và Windows không thể khởi động được. Ngoài ra, bạn tham khảo cách sửa lỗi Boot Configuration Data File is Missing trong trường hợp BCD bị lỗi nhé.