Windows 10 system image sẽ cho phép bạn phục hồi máy tính của mình về trạng thái trước đó trong trường hợp hệ thống bị lỗi nghiêm trọng. Trong bài viết này Taimienphi.vn sẽ hướng dẫn bạn cách sao lưu và phục hồi Windows 10 từ System image.
System Image sap chép toàn bộ mọi thức trên máy tính của bạn, bao gồm Settings (các thiết lập), Preferences, Documents (tài liệu), Applications (ứng dụng), và các thiết lập Registry - thậm chí là cả nền background. System image không linh hoạt như File Backup - bạn không thể hồi phục các file riêng lẻ từ System image.

Trên Windows 10, Microsoft tích hợp một số công cụ mà bạn có thể sử dụng để tạo và hồi phục từ System Image Backup.
Để sử dụng backup image hiệu quả, bạn cần một System Repair Disc hay System Recovery Drive. Nếu cần áp dụng bản sao lưu cho thiết bị không khởi động được, bạn có thể sử dụng media này để khởi động máy tính và áp dụng bản sao lưu từ bên ngoài cài đặt Windows. Nếu đã có đĩa cài đặt Windows 10, nó sẽ hoạt động như System Repair Disc. Nếu chưa có đĩa cài đặt, bạn sẽ phải tạo một recovery media.
Tạo System Repair Disc
Nếu có đĩa ghi CD hoặc DVD hoặc đĩa DVD, CD trống, bạn có thể tạo System Repair Disc.
Bước 1: Chèn đĩa CD, DVD trắng vào khay CD, DVD trên máy tính của bạn.
Bước 2: Chạy công cụ Windows 7 Backup and Restore từ Control Panel. Bạn sẽ nhận thấy rằng giao diện người dùng khá giống với công cụ sao lưu Windows 7 backup cũ. Điều này là bởi vì bạn đang sử dụng công cụ Windows 7 backup trong Windows 10. Microsoft chỉ “bọc” chức năng Windows 7 Backup trong một giao diện khác trên Windows 10.
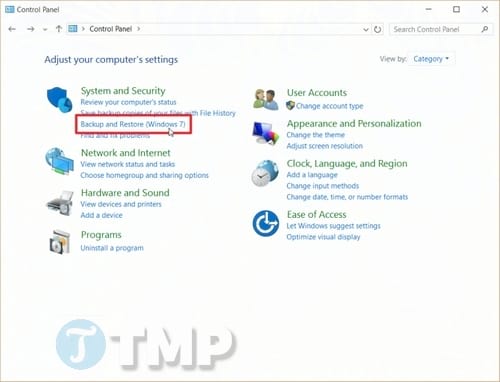
Bước 3: Click chọn Create a System Repair Disc ở khung bên trái cửa sổ.

Bước 4: Chọn ổ DVD của bạn rồi click chọn Create Disc để burn (ghi) đĩa.

Tạo System Recovery Drive
Ngoài ra bạn có thể tạo một recovery drive giống mới recovery disc nhưng trên ổ USB.
Bước 1: Cắm ổ USB trắng vào máy tính của bạn. Ổ USB phải có dung lượng trống ít nhất 512 MB.
Bước 2: Nhập “Recovery Drive” vào khung Search trên Start Menu, sau đó trên danh sách kết quả tìm kiếm bạn click chọn Create a Recovery Drive.

Bước 3: Bỏ tích hộp nằm kế bên Back up system files to the recovery drive rồi click chọn Next.

Bước 4: Nếu cần thiết bạn chọn một ổ đĩa từ danh sách, sau đó click chọn Next.

Bước 5: Click chọn Create để tạo đĩa.

Tạo System Image
Từ giờ nếu máy tính của bạn gặp phải sự cố nào đó, bạn có thể khởi động máy tính từ đĩa đó, bạn có thể tạo một image backup. Image này sẽ là “snapshot” ghi lại trạng thái hiện tại máy tính của bạn, chụp toàn bộ mọi thứ sau khi sao lưu.
Bước 1: Mở công cụ Windows 7 Backup and Restore từ Control Panel.

Bước 2: Click chọn Create a System Image ở khung bên trái.

Bước 3: Từ menu dropdown, chọn ổ đĩa cứng mà bạn muốn sử dụng để lưu trữ system image, sau đó click chọn Next.

Bước 4: Đĩa boot và tất cả phân vùng quan trọng sẽ được lựa chọn tự động sao lưu. Chọn bất kỳ phân vùng bổ sung nào mà bạn muốn thêm vào system image.
Lời khuyên cho bạn là không nên chọn bất kỳ phân vùng nào không nằm trên cùng ổ đĩa vật lý. Bằng cách này bạn sẽ tránh được tình trạng ghi đè các file trên ổ cứng không bị hư hỏng do bất cứ thứ gì làm hỏng ổ đĩa hệ thống, bạn cũng cần lưu ý chia ổ cứng Windows cẩn thận không lại thiếu dung lượng nhé, nếu chưa rõ cách chia ổ cứng Windows, bạn có thể lên Taimienphi để tìm hiểu.
Tiếp theo, click chọn Next.

Bước 5: Xem lại các tùy chọn một lần nữa để đảm bảo rằng bạn đã lựa chọn chính xác các tùy chọn đó. Tiếp theo click chọn Start Backup để bắt đầu quá trình tạo image.

Phục hồi từ File Image
Để phục hồi Windows từ system image, bạn cần recovery media và ổ cứng chứa image backup. Lưu ý rằng quá trình phục hồi hệ thống từ system image, bạn sẽ có tất cả hoặc không có gì cả. Bạn sẽ phải hồi phục tất cả các file từ system image hoặc không có file nào.
Bước 1: Khởi động máy tính của bạn từ System Recovery Disc hoặc System Restore Drive. Có thể bạn sẽ phải nhấn phím nóng trên màn hình BIOS (F2 hoặc F12) để lựa chọn ổ boot thay thế.
Bước 2: Nếu được thông báo cài đặt Windows, click chọn Repair this Computer ở khung bên trái cửa sổ.
Bước 3: Click chọn Troubleshoot.
Bước 4: Click chọn Advanced Options.
Bước 5: Chọn System Image Recovery.
Bước 6: Click chọn biểu tượng Windows 10 để chọn hệ điều hành của bạn.
Bước 7: Chọn Image Backup mà bạn muốn, sau đó click chọn Next để bắt đầu quá trình hồi phục. Khi quá trình kết thúc, bạn sẽ phải khởi động lại máy tính của mình. Lúc này hệ thống sẽ trở lại trạng thái trước đó.
Chỉ mất vài bước để chuẩn bị, bạn có thể bảo vệ máy tính của mình trong một số trường hợp. Với sao lưu và phục hồi Windows 10 từ System image sẽ đưa hệ thống của bạn trở về hiện trạng trước khi bị ảnh hưởng từ bất cứ thứ gì..
https://thuthuat.taimienphi.vn/sao-luu-va-phuc-hoi-windows-10-tu-system-image-25089n.aspx
Ngoài ra, để sao lưu dữ liệu trên Windows 10, bạn có thể sử dụng File History, chi tiết,bạn tham khảo cách sao lưu dữ liệu bằng File History tại đây nhé, với cách này , bạn có thể dễ dàng cứu dữ liệu trên máy tính của mình trường hợp xóa nhầm, mặc dù có nhiều cách cứu dữ liệu khác nhau, tuy nhiên, đề phòng vẫn hơn đúng không các bạn!