Windows 10 vẫn duy trì tính năng System Repair Disc từ Windows 7, cho phép tạo đĩa sửa chữa hệ thống. Tính năng này rất hữu ích khi bạn gặp sự cố không thể truy cập vào màn hình. Việc sao lưu dữ liệu qua đĩa sửa chữa giúp bạn phục hồi hệ thống dễ dàng và nhanh chóng trong trường hợp khẩn cấp.
Vì công cụ Ghost và việc cài Windows 10 nhanh chóng, đĩa sửa lỗi hệ thống Windows 10 (System Repair Disc) không còn được ưa chuộng.
Hướng dẫn đĩa sửa lỗi, phục hồi hệ thống Windows 10
Bước 1: Để tạo đĩa sửa lỗi hệ thống, mở Menu Start, gõ Control Panel và chọn kết quả tìm kiếm.
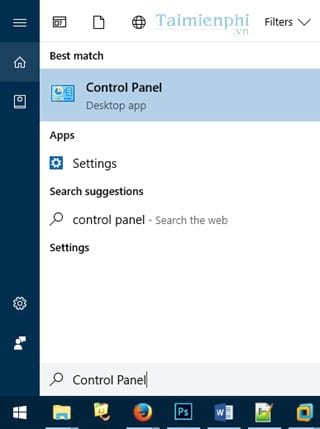
Bước 2: Trong Control Panel, nếu đang ở dạng Category, chuyển sang chế độ Small icons dễ quan sát hơn.
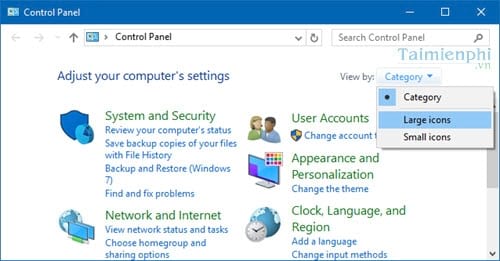
Bước 3: Trong chế độ Small icons, chọn Backup and Restore (Windows 7) để mở.

Bước 4: Chọn Create a system repair disc nếu máy tính hỗ trợ ổ đĩa.
Nếu không, chọn Create a system image với cách làm tương tự.

Bước 5: Chọn ổ đĩa và nhấn Create disc để hệ thống tạo đĩa sửa lỗi Win 10.

Bước 6: Việc sao lưu dữ liệu lên đĩa CD hoặc DVD sẽ mất một lúc để chuẩn bị cho việc sửa lỗi

Khi quá trình hoàn tất, bạn đã sao lưu thành công dữ liệu Windows 10 lên đĩa CD hoặc DVD. Hãy thường xuyên sao lưu dữ liệu để phòng ngừa sự cố lỗi hệ thống.
https://thuthuat.taimienphi.vn/huong-dan-tao-dia-sua-chua-loi-he-thong-windows-10-22890n.aspx
Taimienphi.vn vừa giới thiệu phần mềm sao lưu và khôi phục hệ thống Macrium Reflect, với nhiều tùy chọn nâng cao và khả năng lưu trữ vượt trội hơn phần mềm mặc định. Nếu quan tâm, bạn có thể tham khảo bài viết tạo bản sao lưu hệ thống Windows 10 với Macrium Reflect nhé.