Tính năng System Restore trên Windows 10 giúp tạo các bản sao lưu, hỗ trợ khôi phục dữ liệu khi xảy ra sự cố trên máy tính. Chính vì thế người dùng cần biết cách bật tắt System Restore trên Windows 10 để sao lưu dữ liệu. Nếu máy tính chưa bật System Restore trên Windows 10, hãy làm theo những hướng dẫn dưới đây.
System Restore là một trong những tính năng tuyệt vời của Windows. Tuy nhiên một số người dùng System Restore trên Windows 10 lại gặp phiền phức khi khôi phục dữ liệu. Để khắc phục triệt để tình trạng này, người dùng cần sửa lỗi khôi phục dữ liệu khi dùng System Restore trên Windows 10. Có nhiều cách sửa lỗi khôi phục dữ liệu khi dùng System Restore trên Windows 10 khác nhau cho các bạn áp dụng, nhưng nhìn chung đều cần sự hỗ trợ của Command Prompt trên máy tính. Tất nhiên vấn đề lỗi và sửa lỗi khôi phục dữ liệu khi dùng System Restore trên Windows 10 chỉ xảy ra khi bạn đã biết bật tắt System Restore trên Windows 10. Muốn tạo các bản sao lưu để đề phòng sự cố, người dùng Windows cần thông thạo các bật, tắt System Restore trên Windows 10.
Cách bật tắt System Restore trên Windows 10:
Bước 1: Để truy cập System trên Windows 10. Các bạn cần mở My Computer. Trong giao diện My Computer click chuột phải chọn Properties.
Ngoài ra cũng có thể truy cập Control Panel > System and Security > System.
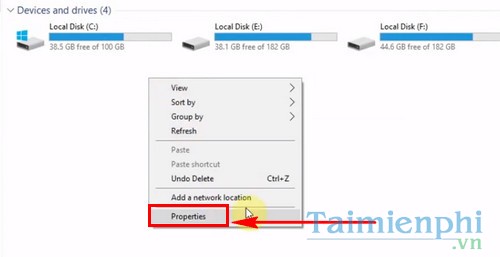
Bước 2: Trong giao diện System của Control Panel. Nhấn chọn System protection.
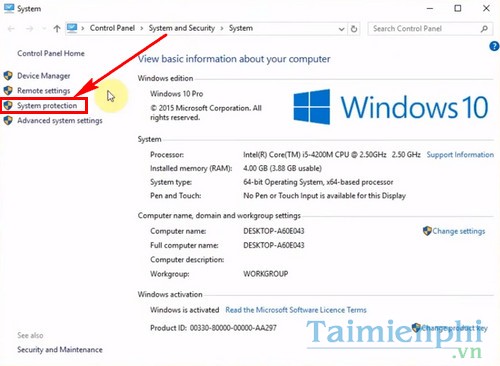
Bước 3: Hộp thoại Properties System xuất hiện. Nhấn chon ổ C và click Configure.

Bước 4: Để bật System Restore trên Windows 10 các bạn ấn chọn Turn on system protection. Sau đó ấn OK để lưu lại thao tác.

Bước 5: Quay trở lại giao diện System Properties. Nhấn Create và nhập thời gian sao lưu dữ liệu.

Bước 6: Nhấn Closed khi thực hiện xong.

Quay trở lại Configure các bạn đã thấy dữ liệu đang được sao lưu. Có thể chọn Max Usage để điều chỉnh dung lượng lưu trữ tối đa trên máy tính.

Muốn tắt System Restore trên Windows 10 các bạn chỉ cần chọn Disabled system protection. Sau đó nhấn OK để lưu lại.

Thủ thuật trên đây đã giúp người dùng biết cách bật tắt System Restore trên Windows 10. Taimienphi.vn khuyên các bạn nên bật System Restore trên Windows 10 để hỗ trợ sao lưu dữ liệu. Các thay đổi của bạn trên Windows sẽ được lưu lại, và biết đâu 1 ngày bạn lại cần những dữ liệu đó để khôi phục thông tin quan trọng.
https://thuthuat.taimienphi.vn/cach-bat-tat-system-restore-tren-windows-10-23886n.aspx
Cách tạo Restore Point mà Taimienphi.vn vừa hướng dẫn ở trên còn có thể thực hiện với cách khác. Đó chính là cách sử dụng Powershell và tạo restore point trên Windows 10 bằng Powershell. Thủ thuật này cho phép người dùng tạo điểm khôi phục hệ thống một cách nhanh chóng. Nếu chưa biết cách tạo restore point trên Windows 10 bằng Powershell các bạn chỉ cần nhấn vào link và làm theo những hướng dẫn của Taimienphi.vn để thực hiện. Tính năng Restore Point trên Windows 10 cho phép người dùng phục hồi lại các thiết lập máy tính nếu xảy ra các sai sốt khi cài đặt, cập nhật ứng dụng. Thủ thuật này sẽ rất tuyệt vời nếu bạn gặp phải những virus tấn công mã hóa dữ liệu như đại dịch Wanna Cry hiện nay.