Việc chia sẻ file, dữ liệu giữa các máy tính trong mạng LAN sẽ giúp công việc của bạn trở nên đơn giản, rút ngắn thời gian hơn khi muốn chia sẻ dữ liệu. Để có thể chia sẻ dữ liệu trong văn phòng, công ty, bạn làm theo hướng dẫn dưới đây.
Mạng LAN được hiểu nôm na là sử dụng chung thiết bị trung tâm như Switch, Modem thường thấy ở trong phòng lab của trường học, mạng trong nhà của bạn hay mạng tại văn phòng công ty bạn, tuy các thiết bị đặt rất gần nhau nhưng bạn không biết cách nào để chia sẻ dữ liệu hoặc copy chúng mà không cần tới thiết bị trung gian như USB?

Cách Chia sẻ file online qua mạng LAN, wifi miễn phí
Phương thức chia sẻ dữ liệu giữa các máy tính trong cùng mạng LAN mang lại cho bạn nhiều lợi ích và đạt hiệu quả cao so với cách thông thường: Sao chép thông qua thiết bị lưu trữ ngoài, ... rồi copy vào máy tính.
Hướng dẫn Chia sẻ tài liệu giữa các máy tính trong mạng LAN
Bước 1: Từ giao diện sử dụng của Windows, các bạn nhấn chuột phải vào biểu tượng máy tính trên khay trạng thái góc dưới bên phải và chọn Open Network and Sharing Center như hình dưới đây.
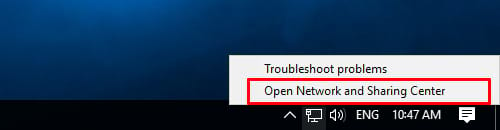
Bước 2: Tiếp theo các bạn nhấn vào mục Change advanced sharing settings.

Bước 3: Tìm đến mục All Netwwork và nhấn vào biểu tượng mũi tên để mở thêm các tùy chọn.

Bước 4: Trượt xuống dưới cùng, các bạn tích vào tùy chọn Turn off password protected sharing và nhấn Save changes

Bước 5: Tại thư mục bạn muốn chia sẻ cho mọi người trong mạng LAN, các bạn nhấn chuột phải vào thư mục đó và chọn Properties

Bước 6: Hộp thoại Properties của thư mục hiện ra, các bạn chuyển qua tab Sharing và nhấn vào mục Share

Bước 7: Nhấn vào biểu tượng mũi tên chọn Everyone sau đó nhấn Add và nhấn Share để chia sẻ thư mục

Bước 8: Nhấn Done để hoàn tất chia sẻ file, dữ liệu giữa các máy tính trong mạng LAN của bạn.

Bước 9: Sau khi đã chia sẻ dữ liệu xong, từ máy muốn xem hay copy dữ liệu, các bạn gõ vào địa chỉ tên máy hoặc địa chỉ IP của máy đã chia sẻ dữ liệu bằng cách nhấn tổ hợp Windows +R sau đó gõ vào theo cú pháp:
\\Computer_Name Hoặc \\ip_address
Trong đó Computer_Name là tên máy chia sẻ dữ liệu, ip_address là địa chỉ IP của máy chia sẻ dữ liệu
Ví dụ: Máy Taimienphi1 muốn truy cập vào máy Taimienphi2 để copy dữ liệu bạn có thể gõ \\Taimienphi2
Áp dụng với phiên bản Windows cũ hơn
Bước 1: Vào Netword and Sharing Center bằng cách vào Control panel tìm và chọn Netword and Sharing Center

Bước 2: Vào Change advanced sharing settings.

Bước 3: Tiếp theo, bạn nhấn vào Private

Bước 4: Tích vào các tùy chọn như dưới và nhấn Save changes để lưu thiết lập

Bước 5: Vào thư mục, file bạn muốn chia sẻ phải chuột và chọn properties

Bước 6: Chuyển qua tab Sharing và chọn Share...

Bước 7: Nhấn chọn Everyone sau đó nhấn Add, tiếp theo nhấn Share để chia sẻ Files, thư mục

Bước 8: Từ máy muốn copy dữ liệu bạn gõ vào địa chỉ tên máy hoặc địa chỉ IP của máy đã chia sẻ dữ liệu bằng cách nhấn tổ hợp Windows +R sau đó gõ vào theo cú pháp:
\\Computer_Name
Hoặc \\ip_address
Trong đó Computer_Name là máy chia sẻ dữ liệu, ip_address là địa chỉ IP của máy chia sẻ dữ liệu
Ví dụ: Máy Taimienphi1 muốn truy cập vào máy Taimienphi2 để copy dữ liệu bạn có thể gõ \\Taimienphi2
Trên đây chúng tôi vừa hướng dẫn bạn cách chia sẻ file giữa các máy tính trong mạng Lan. Với thủ thuật này, bạn có thể nhanh chóng và dễ dàng copy, chuyển đổi dữ liệu giữa máy tính trong mạng Lan mà không cần phải có các thiết bị khác.
https://thuthuat.taimienphi.vn/chia-se-tai-lieu-giua-cac-may-tinh-trong-mang-lan-2066n.aspx