Khi kết nối ổ cứng di động, USB... với máy tính của chúng ta. Thì trong Windows 10 đã tích hợp chức năng phân biệt tên hiển thị cũng như biểu tượng mặc định của thiết bị hoặc ổ cứng đó. Windows 10 sẽ đưa thiết bị đó về đúng mặc định ban đầu của thiết bị nhưng không bị mất tài liệu trong đó.
Khi mua ổ cứng ngoài, ổ HDD gắn ngoài bạn có thể bổ sung không gian lưu trữ cho thiết bị của mình, tuy nhiên có nhiều người cho rằng khi mua ổ cứng gắn ngoài và kết nối với máy tính, biểu tượng ổ cứng khá tẻ nhạt, lúc này, thay phải nhìn thấy các biểu tượng mặc định của thiết bị đầu vào chúng ta có thể tùy chỉnh ổ cứng di động ngay trên Windows 10 và ngay khi mới kết nối từ thiết bị vào máy tính qua bài viết dưới đây.
Tùy chỉnh ổ cứng di động trên Windows 10
Để có thể thực hiện quá trình hiển thị biểu tượng tùy chỉnh cho một ổ cứng di động trên Windows 10, chúng ta phải kết nối ổ cứng đó với máy tính sao cho bao gồm một tập tin icon(biểu tượng) và file autorun.inf mà bạn sẽ lưu trữ trên ổ cứng di động đó.
Bước 1: Đầu tiên các bạn kết nối ổ cứng di động với máy tính của mình. Sau đó các bạn copy file .ico vào trong ổ cứng đó. Và các bạn nhấn chuột phải bên trong ổ chọn New và thêm Text Document.
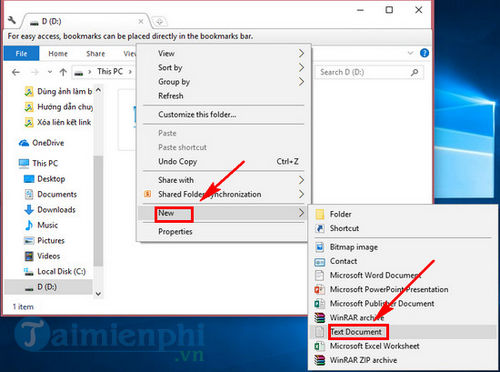
Và đặt tên tệp tin tùy chỉnh ổ cứng di động trên Windows 10 này là autorun.inf . Bạn mở file đó ra và thêm dòng lệnh dưới đây.
"[Autorun]
Icon=icon-name.ico
Label=drive-label"
Chú ý:
Icon=icon-name.ico tương ứng : tên file biểu tượng .ico
Label : bạn đã thay đổ tên ký tự ổ đĩa mà bạn muốn.
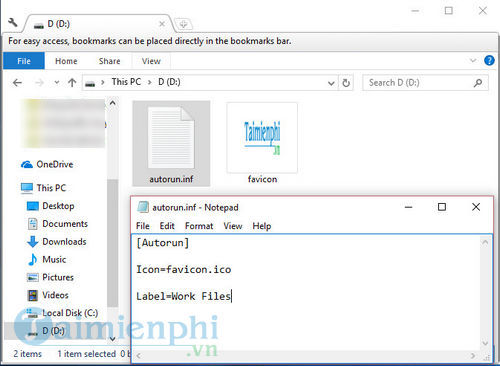
Tiếp theo các bạn Save file rồi đóng trình soạn thảo văn bản lại.
Bước 2: Các bạn chọn cả 2 file sau đó nhấn chuột phải vào rồi chọn Properties.

Bước 3: Sau đó tại cửa sổ này các bạn đánh dấu tích vào Hidden. Rồi nhấn Apply cuối cùng nhấn OK.

Sau khi đã hoàn tất các bước, tiến hành ngắt kết nối ổ cứng di động đang kết nối với máy tính của bạn, sau đó tiến hành kết nối lại ổ USB. Và trên File Explorer bạn sẽ nhìn thấy biểu tượng và tên mới cho ổ cứng di động của bạn.
Trường hợp nếu muốn trở lại thiết lập ban đầu, rất đơn giản bạn chỉ cần mở File Explorer, sau đó mở ổ cứng di động của bạn, hãy chắc chắn rằng tại tab View, mục Hidden items đã được đánh tích chọn, sau đó tiến hành xóa các tập tin icon và autorun.inf đi là hoàn thành.
Việc chia ổ cứng trên Windows 10, 8 hay 7 đều được thực hiện dễ dàng, bạn có thể tiến hành chia ổ cứng trên máy tính trong lúc cài win, hoặc sau khi cài win, nếu cảm tháy ổ cứng nào đó thừa dung lượng nhé.
https://thuthuat.taimienphi.vn/tuy-chinh-o-cung-di-dong-tren-windows-10-13667n.aspx
Trên đây, Taimienphi.vn đã hướng dẫn bạn đọc cách tuỳ chỉnh ổ cứng di động trên Windows 10 đơn giản. Bên cạnh hướng dẫn này của Taimienphi.vn, bạn có thể tham khảo và sử dụng thêm những phần mềm cần cho ổ cứng, usb trên máy tính để có thể theo dõi, quản lý và tối ưu phần cứng của mình một cách tốt nhất. Chúc các bạn thành công!