SSD được biết đến là ổ cứng hỗ trợ khởi động Windows 10 nhanh hơn. Tuy nhiên sau một khoảng thời gian sử dụng bạn thấy ổ SSD khởi động chậm trên Windows 10 nhưng không biết làm thế nào. Bài viết dưới đây Taimienphi.vn sẽ giúp bạn sửa lỗi ổ SSD khởi động chậm
Trong bài viết này, thuthuat.taimienphi.vn sẽ liệt kê một nguyên nhân gây ra sự cố này và chia sẻ các cách sửa lỗi ổ SSD khởi động chậm trên Windows 10. Những giải pháp này không chỉ giúp cải thiện thời gian khởi động ổ SSD mà còn tăng cường hiệu suất nói chung.

Cách sửa lỗi ổ SSD khởi động chậm trên Windows 10
Sửa lỗi ổ SSD khởi động chậm trên Windows 10
1. Giải phóng không gian lưu trữ để cải thiện hiệu suất
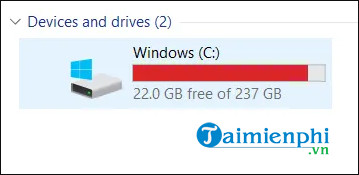
Càng ít không gian lưu trữ trống còn lại, ổ SSD hoạt động càng chậm. Tuy nhiên, công nghệ SSD cũ thường gặp phải vấn đề này nhiều hơn công nghệ hiện nay. Do đó, trừ khi bạn đang sở hữu một ổ SSD cũ, khoảng từ năm 2010, nếu không, đây không phải là vấn đề.
Tuy nhiên, nếu ổ SSD của bạn đã đầy hơn 90%, thì bạn sẽ nhận thấy sự xuất hiện của một số vấn đề về hiệu suất. Trong trường hợp này, bạn nên don dẹp không gian lưu trữ. Có thể khó duy trì ổ SSD nếu bạn đang sử dụng ổ đĩa có dung lượng lưu trữ nhỏ. Giải pháp tốt nhất thường là giảm tải phần lớn dữ liệu của bạn trên ổ SSD bằng cách chuyển chúng sang ổ cứng 1TB lớn hơn. Ổ HDD có giá khá phải chăng và vẫn có tốc độ khá ổn. Nếu bạn không có sẵn ổ cứng dự phòng, thì chỉ cần dọn sạch 10% dung lượng lưu trữ là đủ. Bạn có thể kiểm tra dung lượng lưu trữ bằng cách ấn phím Windows, nhập PC và click vào This PC.
- Tìm hiểu ngay: Cách giúp SSD khởi động Windows nhanh
2. Kiểm tra chế độ High Performance trên laptop
Đây là một giải pháp nhanh có tiềm năng. Bạn có thể thay đổi chế độ hiệu suất cao bằng cách thực hiện các bước sau.
- Click vào biểu tượng pin ở góc dưới bên phải màn hình và kéo nút điều chỉnh sang bên phải, về phía Best performance.

- Tiếp theo bạn ấn phím Windows, nhập Power & Sleep trong hộp tìm kiếm trên thanh tác vụ.
- Click Power & Sleep Settings > Additional Power Settings.

- Trên tab mới, bạn nhấp chuột vào tùy chọn Create a power plan ở bên trái màn hình.

- Chọn High Performance và click Next. Chọn cài đặt ngủ của bạn và nhấn Create.

3. Tắt các ứng dụng khởi động cùng hệ thống

Bằng cách cắt giảm các ứng dụng khởi động cùng hệ thống, tốc độ khởi động của máy tính sẽ được cải thiện. Mặc dù ổ SSD có thể đọc và viết dữ liệu nhanh hơn, thì hàng chục ứng dụng khởi động cùng hệ thống sẽ vẫn làm chậm thời gian khởi động của bạn. Để tắt những ứng dụng này, bạn thực hiện như sau:
- Ấn phím Windows, nhấp Startup vào khung tìm kiếm trên taskbar và click Startup Apps từ két quả.
- Xem xét danh sách và tắt các ứng dụng bạn không muốn nó khởi động cùng hệ thống.
4. Kiểm tra virus
Nếu virus hay malware hoạt động ngầm, các tài nguyên hệ thống được sử dụng có thể cao đến mức bất ngờ. Chính vì thế, bạn hãy chạy phần mềm diệt virus, quét và loạt bỏ hoàn toàn bất kỳ phần mềm độc hại nào trên máy tính.
5. Vô hiệu hóa trạng thái siêu tiết kiệm điện năng

Ultra Low Power States, hay ULPS là chế độ tiết kiệm điện năng, có thể ảnh hưởng đến hiệu suất và thời gian khởi động của máy tính. Đây là một tính năng cho card đồ họa AMD trong Crossfire mà đôi khi có thể gây ra lỗi ổ SSD khởi động chậm.
Lưu ý: Nếu bạn đang sử dụng card đồ họa NVIDIA hoặc có một card đồ họa AMD, thì điều này sẽ không gây ra vấn đề gì cho bạn. Sau đây là các bước vô hiệu hóa trạng thái siêu tiết kiệm điện năng:
- Ấn tổ hợp phím Windows + R để mở hộp thoại Run, nhập Regedit và nhấn Enter.
- Click Yes.
- Ấn tổ hợp phím Ctrl + F để mở chức năng tìm kiếm, nhập EnableULPS và click Find.
- Nhấp đúp chuột vào giá trị EnableULPS và đổi giá trị từ 1 sang 0.
https://thuthuat.taimienphi.vn/cach-sua-loi-o-ssd-khoi-dong-cham-tren-windows-10-54784n.aspx
Thông thường, thời gian khởi động của ổ SSD nhanh hơn gấp đôi hay gấp 3 lần ổ HDD. Nhưng không phải lúc nào ổ SSD cũng thắng. Nếu bạn đang gặp phải lỗi ổ SSD khởi động chậm trên Windows 10, thì đã đến lúc để khắc phục nó với một số phương pháp đơn giản được kể trên. Ngoài ra, các bạn cũng nên thường xuyên Kiểm tra sức khỏe ổ SSD để có những biện pháp xử lý kịp thời nhé.