SSD là thiết bị ổ cứng thế hệ mới hiện nay có tốc độ đọc ghi nhanh hơn nhiều lần so với HDD truyền thống. SSD khá đắt tiền nên bạn cần quan tâm và bảo quản chúng cẩn thận. Và SSDLife Pro sẽ là giải pháp dành cho bạn lúc này, phần mềm giúp bạn theo dõi tình trạng và tối ưu hóa SSD.
SSDLife Pro là công cụ chẩn đoán tình trạng SSD nhỏ gọn và trực quan giúp người dùng có được thông tin toàn diện về ổ SSD trong máy và có hành động kịp thời nếu có lỗi xuất hiện.

Hướng dẫn kiểm tra tình trạng, tối ưu hóa SSD bằng SSDLife Pro
Nếu máy tính ko có ổ SSD thì phần mềm sẽ báo lỗi như này.
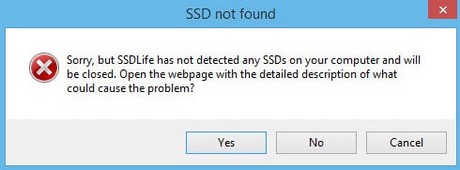
Bước 1: Tải và cài đặt SSDLife Pro trên máy tính. Bạn có thể tải phiên bản mới nhất của SSDLife Pro tại đây.
- Click đúp vào biểu tượng phần mềm để chạy. Phần mềm có giao diện khá đơn giản và trực quan, ai mới nhìn lần đầu cũng có thể hiểu sơ sơ được.
Bước 2: Phần mềm khi chạy sẽ quét và hiện thông tin ổ SSD. Giao diện chương trình hiện thị chi tiết của ổ đĩa như: Tổng số thời gian sử dụng ổ đĩa, tổng dung lượng còn trống và đã sử dụng, tuổi thọ ước tính của ổ đĩa. Để kiểm tra tình trạng ổ cứng, chỉ cần nhấn vào nút S.M.A.R.T.
- Nếu có dòng thông báo màu xanh “Driver health is EXCELLENT” và mục Health: 100% thì SSD của bạn còn rất tốt.

- Các thông tin khác đáng giá gồm: Tên mã ổ SSD (VD như Intel), Total/Free size (tổng dung lượng/ dung lượng thừa), Work time (thời gian hoạt động bao lâu), Estimated lifetime (thời gian ước tính còn hoạt động dựa trên tính toán số lần ghi/xóa). VD: Ổ mình ước tính hoạt động đến 5/4/2023.
- Mục TRIM: supported, enabled là gì ?
TRIM là chức năng của hệ điều hành quản lý cách xóa dữ liệu trên SSD triệt để, tức là khi xóa, dữ liệu sẽ bị xóa vĩnh viễn mà ko phục hồi được. Như vậy dung lượng trống trên SSD là thực sự, dữ liệu mới sẽ ko bị ghi đè. Nhờ vậy, TRIM sẽ tăng tuổi thọ cho SSD, tuy nhiên nó có một nhược điểm nhỏ là thời gian xóa dữ liệu sẽ lâu hơn chút. Từ Windows Vista trở đi mặc định kích hoạt TRIM cho SSD có hỗ trợ chức năng này.
- Mục bên dưới: Data written và Data read (GB) là số dung lượng dữ liệu đã đọc và ghi trên SSD.
Bước 3: Muốn tìm hiểu sâu hơn, bạn có thể bấm vào nút S.M.A.R.T. Trong đó sẽ liệt kê thêm một số thông tin rất chuyên sâu khác về ổ SSD.

S.M.A.R.T (Self-Monitoring, Analysis and Reporting Technology) là 1 tính năng theo dõi tình trạng ổ cứng trong máy nhằm kịp thời phát hiện ra lỗi.

Bước 4: Tùy chỉnh Setting. Ở giao diện phần mềm bấm vào nút này để vào

Cửa sổ Settings hiện ra cho bạn tùy chọn, bạn có thể chọn Start with Windows (chạy phần mềm khi bật máy lên), Start only for check every (tự check ổ cứng sau thời gian bao lâu), Start manually (chạy bình thường).
- Chọn Language (ngôn ngữ).
- Check Firmware update (kiểm tra nếu có firmware mới thì thông báo để update).

- Chú ý: Nếu máy tính dùng nhiều ổ đĩa SSD thì phần mềm sẽ hiện đủ thông tin các ổ. Bạn di chuyển các tab để xem các thông tin trên các ổ cứng SSD.

https://thuthuat.taimienphi.vn/kiem-tra-toi-uu-hoa-ssd-bang-ssdlife-pro-1530n.aspx
Ổ cứng SSD có tuổi thọ phụ thuộc vào số lần đọc/ghi nên chương trình SSDLife Pro sẽ thống kê lại dung lượng dữ liệu đã đọc/ghi để người dùng dễ dàng quản lý. Nhờ có tiện ích bạn có thể theo dõi tình trạng ổ SSD thường xuyên và khắc phục kịp thời nếu xuất hiện lỗi.