Sử dụng 8 công cụ tối ưu hóa ổ SSD trên máy tính Windows sẽ giúp bạn kiểm tra hiệu suất hoạt động của chiếc SSD của mình một cách tốt nhất đồng thời nhanh chóng phát hiện những lỗi mà chiếc SSD của bạn gặp phải.
Ổ cứng thể rắn SSD (Solid State Drive) có rất nhiều ưu điểm vượt trội hơn so với ổ cứng HDD thông thường như hiệu năng tốc độ xử lý dữ liệu, gọn nhẹ và độ bền cũng được đảm bảo hơn so với HDD. Tuy nhiên, nếu như bạn không yên tâm thì bạn có thể lựa chọn những công cụ trong 8 công cụ tối ưu hóa ổ SSD trên máy tính Windows dưới đây để kiểm tra tình hình sức khỏe và tối ưu chiếc ổ cứng của mình nhé.
8 công cụ tối ưu hóa ổ SSD trên máy tính Windows
1. Công cụ kiểm tra sức khỏe ổ cứng SSD
- Crystal Disk Info : Download Crystail Disk Info
Là công cụ hiệu quả giúp bạn kiểm tra tình hình sức khỏe của HDD, SSD và cả những thiết bị lưu trữ gắn ngoài khác. Với giao diện trực quan, thân thiện người dùng, Crystal Disk Info giúp bạn dễ dàng kiểm tra sức khỏe, thời gian hoạt động, nhiệt độ, phân tích những phần tử bị lỗi đồng thời hỗ trợ S.M.A.R.T
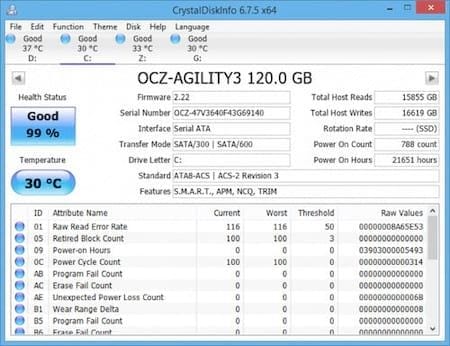
- SSD Life Pro : Download SSD Life Pro
Giúp chuẩn đoán miễn phí được phát triển dành riêng cho những chiếc SSD để giải quyết vấn đề về tuổi thọ trên SSD. Hỗ trợ hầu hết các dòng SSD phổ biến trên thị trường, cung cấp các báo cáo, thông báo lỗi chi tiết về ổ đĩa giúp người dùng sớm phát hiện những trục trặc mà ổ SSD gặp phải.
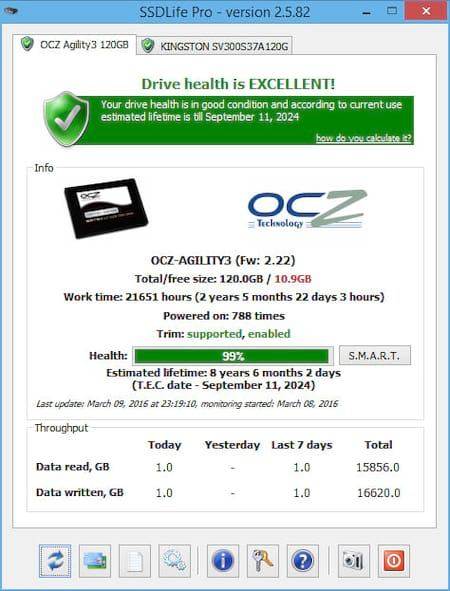
- SSD Ready : Download SSD Ready
Là công cụ được xây dựng để theo dõi ổ cứng của bạn hàng ngày, qua đó có phương pháp tốt hơn để bảo vệ ổ cứng của bạn. Bạn sẽ cần đến công cụ này để theo dõi sát sao quá trình làm việc của ổ SSD, tuổi thọ của SSD..

2. Công cụ Benchmark ổ cứng SSD
- Crystal Disk Mark : Download Crystal Disk Mark
Là công cụ hoàn toàn miễn phí cho phép người dùng thực hiện các bài kiểm tra về hiệu năng, tốc độ của ổ cứng SSD, HDD, USB hay thậm chí là cả thẻ SD thông qua các bài kiểm tra về tốc độ đọc/ ghi, tốc độ đọc ghi 4K ngẫu nghiên,..

- AS SSD : Download AS SSD
Với cách thức hoạt động tương tự như Crystal Disk Mark, AS SSD là phần mềm portable miễn phí cung cấp các chi tiết cụ thể hơn về bài kiểm tra dành cho ổ cứng đồng thời đưa ra kết quả sau mỗi bài test.

- Disk Checkup : Download Disk Checkup
Bằng việc theo dõi các thuộc tính SMART (Self-Monitoring Analysis and Reporting Technology) , Disk Checkup có thể thông báo cho bạn biết bất kỳ vấn đề hư hỏng nào có thể xảy ra đối với ổ đĩa và còn cho biết thời hạn hoạt động tốt nhất thời hạn hoạt động của ổ cứng vào lúc nào.

3. Công cụ tối ưu ổ cứng SSD
- SSD Tweaker : Download SSD Tweaker
Là một công cụ tích hợp nhiều các tính năng tối ưu khác dành cho ổ cứng SSD. SSD Tweaker có thể hoạt động tốt trên các hệ điều hành Windows 10/8/7 hay thậm chí là Windows XP. Đi kèm với những tính năng tối ưu ổ cứng cơ bản thì SSD Tweaker còn có thêm tính năng System Restore giúp người dùng khôi phục ổ cứng khi gặp trục trặc.

- SSD Fresh : Download SSD Fresh
Được cung cấp miễn phí tới người dùng, giao diện sử dụng của SSD Fresh khá khoa học và đơn giản để sử dụng. Sau khi tiến hành kiểm tra và tối ưu SSD thì SSD Fresh sẽ hiện thị các biểu tượng trực quan như biểu tượng dấu hỏi là có các vấn đề về tối ưu hóa, đánh dấu xanh nghĩa là đã được tối ưu hóa thành công,...

- Fancy Cache : Download Fancy Cache
Fancy Cache sử dụng bộ nhớ hệ thống như là bộ nhớ đệm giúp cho SSD có tốc độ xử lý dữ liệu tốt hơn rất nhiều
Mặc dù SSD có hiệu năng rất tốt và sự bền bỉ cao tuy nhiên bạn cũng cần sử dụng những công cụ trong 9 công cụ tối ưu hóa ổ SSD trên máy tính Windows nhằm quản lý ổ cứng của mình một cách tốt nhất, tối ưu hay nhanh chóng phát hiện những vấn đề mà ổ cứng đó gặp phải.
https://thuthuat.taimienphi.vn/8-cong-cu-toi-uu-hoa-o-ssd-tren-may-tinh-windows-22344n.aspx
Ngoài ra, để tham khảo thông tin phần cứng như CPU, RAM, ổ cứng một cách chi tiết và đầy đủ thì bạn có thể tham khảo thêm kiểm tra phần cứng bằng CPU Z để nắm rõ thông tin chi tiết cấu hình máy tính của mình nhé, như đã biết, phần mềm CPU Z hỗ trợ xem thông tin RAM, CPU, BUS, Card màn hình ....