Tiết kiệm pin Win 10, tối ưu hóa thời lượng pin trên Windows 10 là điều mà chắc hẳn nhiều người dùng laptop quan tâm. Sự ra đời của hệ điều hành Windows 10 đã đánh dấu một bước ngoặt mới cho ngành công nghệ máy tính, bởi nó đã mang đến cho người dùng nhiều tính hữu ích mà trước đó không có. Điển hình là tính năng tối ưu hóa thời lượng pin cho các thiết bị. Bài viết dưới đây, Taimienphi.vn sẽ hướng dẫn bạn cách thiết lập tùy chỉnh tối ưu hóa thời lượng Pin trên Windows 10 giúp cho chiếc laptop của bạn sử dụng Pin một cách hiệu quả.
Hiện nay thời lượng sử dụng pin luôn là một vấn đề cần được những người sử dụng thiết bị di động như laptop, điện thoại quan tâm. Liệu thời gian sử dụng khi không sạc trên chiếc laptop của bạn có đủ đáp ứng yêu cầu công việc không? Bạn không thể lúc nào cũng cắm sạc vì điều đó cũng rất dễ gây nên hiện tượng chai pin. Hãy cùng Taimienphi tìm hiểu cách làm thế nào để tối ưu hóa thời lượng pin trên Windows 10, tiết kiệm pin Win 10 nhé.
Tiết kiệm pin Win 10, tối ưu hóa thời lượng pin trên Windows 10
1. Sử dụng tính năng Battery Saver
Battery Saver là tính năng cho phép người dùng tùy chỉnh các điều khiển điện năng để máy tính sử dụng Pin một cách hiệu quả nhất. Bạn hoàn toàn có thể giám sát mức tiêu thụ điện năng của các ứng dụng từ đó tắt các tiến trình chạy nền tiêu tốn nhiều Pin nhất và dành nguồn năng lượng này cho các ứng dụng thường xuyên sử dụng.
Kích hoạt Battery Saver
Mặc định Battery Saver sẽ tự động kích hoạt khi dung lượng pin của bạn xuống dưới mức 20%, tuy nhiên bạn có thể chỉnh nó lại theo ý muốn của mình. Để truy cập vào tính năng Battery Saver bạn mở Setting >System và chọn Battery Saver.
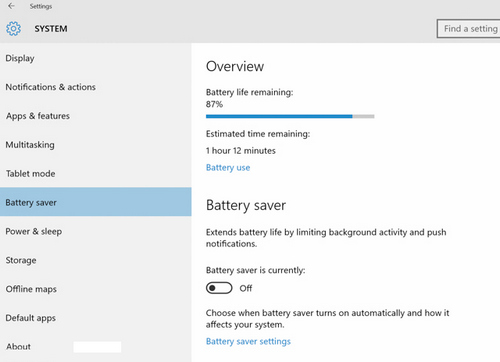
Kiểm tra việc tiêu thụ điện năng của các ứng dụng
Trong màn hình bạn nhấn vào liên kết Battery use. Tại đây bạn có thể xem được các thành phần trong máy tính cũng như các ứng dụng tiêu thụ bao nhiêu điện. Năm bắt được mức độ hao Pin của các thành phần này để chúng ta điều tiết việc sử dụng Pin của các ứng dụng.
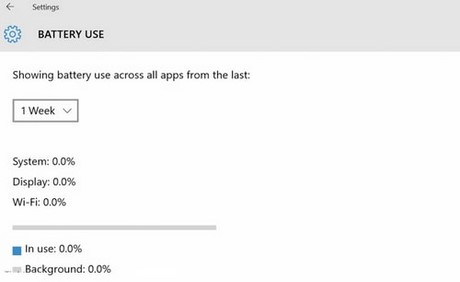
Thiết lập việc chạy nền của từng ứng dụng
Trong giao diện Battery use bạn click vào ứng dụng muốn điều chỉnh và nhấn tiếp vào nút Details. Trong Details bạn có thể tắt hẳn khả năng chạy nền của các ứng dụng hoặc cho phép chạy nền ngay cả khi Battery Saver hoạt động. Nhưng bạn lưu ý rằng việc giới hạn khả năng chạy nền có thể khiến ứng dụng không hoạt động như mong muốn, chẳng hạn bạn giới hạn khả năng chạy nền của trình duyệt Edge thì có thể sảy ra trường hợp ngừng phát nhạc và video khi bạn thu nhỏ cửa sổ trình duyệt.
2. Quản lý thiết lập tự động Sleep và tắt màn hình
Việc quản lý các thiết lập này cũng góp phần giúp bạn kiểm soát được thời gian sử dụng Pin của máy tính. Giả dụ như chúng ta thiết lập thời gian tự động tắt màn hình sau 2 phút thì chắc chắn sẽ đỡ hao Pin hơn so với việc để 10 phút mới tắt.
Để thiết lập thời gian tự động tắt màn hình, Sleep hay tự động tắt máy. Bạn vào Settings sau đó click vào mục System và chọn Power & Sleep. Tại đây bạn có thể tùy chỉnh lại các mức thời gian sao cho hợp lý sau khi rời màn hình máy tính của mình.

Ngoài ra trong màn hình Power & Sleep bạn có thể thiết lập các tùy chọn nâng cao về hiệu năng, màn hình và một vài thông số khác. Bạn thực hiện bằng cách nhấn vào liên kết Additional Power Setting
Ở mỗi Plan bạn có thể nhấn vào vào liên kết Change plan settings màn hình chuyển sang Change advanced power settings. Trong cửa sổ mới xuất hiện với nhiều tùy chọn như thiết lập thời gian tắt màn hình , thiết lập thời gian Sleep…
3. Ngắt các kết nối không dây không cần thiết
Các kết nối không dây cũng là một trong những tác nhân khiến thời lượng Pin của bạn giảm sút nhanh chóng. Vì vậy bạn nên kiểm soát các kết nối này đồng thời tắt các kết nối như 3G (nếu có), GPS, bluetooth, Wifi, NFC… khi bạn không sử dụng tới. Trong Windows 10 bạn có thể nhấn chọn chế độ Airplane mode để tắt nhanh mọi kết nối trong Action Center

4. Chọn màu hiển thị phù hợp để giảm thiểu tiêu thụ pin
Nếu sử dụng các tông màu tối (ví dụ như màu đen) màn hình máy tính sẽ tiêu tốn ít năng lượng để hiển thị hơn, đặc biệt các màn hình công nghệ AMODLED thì việc tiêu thụ năng lượng gần như không có. Vì vậy bạn nên lựa chọn tông màu tối cho màn hình mình.

Cách thực hiện, bạn click phải chuột ngoài màn hình Desktop và chọn mục Personalize.Tiếp theo click vào mục Colors, bạn bật tùy chọn Automatically pick an accent color from my background đồng thời tắt đi hai tùy chọn Show color on Start, taskbar, and action center và Make Start, taskbar, and action center transparent.
5. Chỉ chạy các ứng dụng cần thiết
Việc chạy nhiều ứng dụng cùng lúc sẽ khiến máy hao pin nhanh hơn do CPU phải hoạt động với công suất lớn. Đặc biệt khi mở các ứng dụng không cần thiết điều này sẽ dẫn đến lãng phí trong việc sử dụng nguồn năng lượng của Pin. Vì vậy lời khuyên bạn chỉ nên mở các ứng dụng cần thiết, khi không sử dụng chúng ta đóng từ đó có thể tiêt kiệm được thời lượng Pin tương đối.
Trên đây là một số chia sẻ về việc tối ưu hóa thời lượng pin trên Windows 10, tiết kiệm pin Win 10. Hi vọng bài viết có thể giúp bạn cải thiện đáng kể thời lượng sử dụng Pin trên laptop chạy hệ điều hành Windows 10 của mình. Trong trường hợp bạn cảm thấy thời lượng pin laptop không đáp ứng được nhu cầu sử dụng như mong muốn, bạn cần nhanh chóng kiểm tra chai pin laptop để quản lý cũng như kịp thời khắc phục vấn đề về pin trên laptop của bạn.
Không chỉ laptop là thiết bị cần tối ưu hóa thời lượng pin, tiết kiệm pin mà điện thoại thông minh smartphone cũng là thiết bị bạn cần quan tâm đến vấn đề này, thông thường một chiếc điện thoại cần sạc pin 1 ngày/1 lần từ 2 đến 3 tiếng liên tục vì vậy mẹo tiết kiệm pin cho điện thoại sẽ là phương pháp hữu dụng giúp bạn kéo dài thời gian sử dụng smartphone.
https://thuthuat.taimienphi.vn/toi-uu-hoa-thoi-luong-pin-tren-windows-10-tiet-kiem-pin-cho-win-10-12376n.aspx
Ngoài ra, khi sử dụng Windows 10, để tiết kiệm thời gian vào máy tính nhanh hơn, các bạn nên tham khảo cách khởi động Windows 10 nhanh bằng nhiều mẹo khác nhau như tắt các ứng dụng khởi động cùng windows không cần thiết ... Cách khởi động Windows 10 nhanh giúp thời gian truy cập hệ thống được rút ngắn lại, tiết kiệm thời gian những lúc bạn đang vội.