Bạn chỉ cần thiết lập mức pin chuyển sang chế độ Battery Saver trên Windows 10 theo mong muốn, cứ đều đặn sau khi chạm tới mức pin đó, hệ thống sẽ tự động chuyển sang chế độ Battery Saver để tiết kiệm pin máy tính.
Battery Saver là một tính năng mới trên hệ điều hành Windows 10, người dùng có thể thiết lập dung lượng pin cần thiết để chuyển sang chế độ Battery Saver nhằm giúp tiết kiệm pin máy tính hiệu quả.
Cách hoạt động chính của phần mềm này là hạn chế, chặn ứng dụng chạy ngầm và đẩy thông báo. Như vậy chỉ cần chặn ứng dụng chạy ngầm trên Windows 10, người dùng sẽ tiết kiệm pin máy tính dễ dàng, bên cạnh đó, bạn còn có thể thiết lập mức pin chuyển sang chế độ Battery Saver ngay trong cài đặt Windows nhé.
Thiết lập mức pin chuyển sang chế độ Battery Saver
Bước 1: Mở Windows Settings bằng cách nhấn nút Start >Settings. Hoặc bạn cũng có thể mở nhanh bằng tổ hợp phím Windows + I. Lưu ý, Taimienphi.vn đã giới thiệu tới bạn rất nhiều cách vào Settings trên Windows 10, bạn đọc có thể tự tham khảo và chọn cho mình một cách phù hợp.
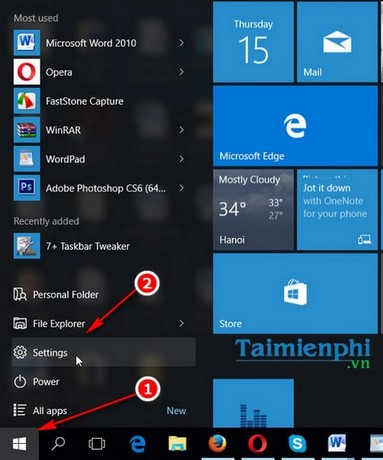
Bước 2: Trong Settings, bạn click chọn System.
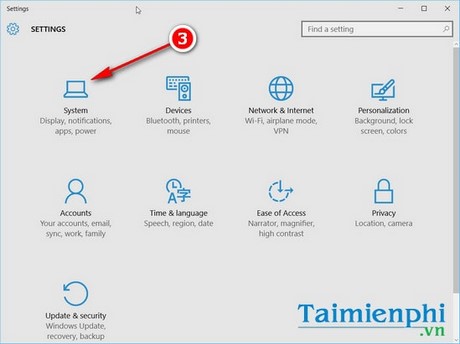
Bước 3: Tiếp tục chọn Battery saver. Tại đây, bạn click chọn Battery saver settings.

Bước 4: Trong mục cài đặt Battery saver settings, bạn hãy tick chọn mục Turn battery saver on automatically if my battery falls below (Bật chế độ tiết kiệm pin tự động khi pin dưới mức)

Ngay bên dưới, bạn sẽ thấy một thanh tùy chỉnh có mức thấp nhất là 5% và cao nhất là 100%. Đây chính là thanh tùy chỉnh cho phép bạn thiết lập mức pin để chuyển sang chế độ Battery Saver, do đó tùy theo mong muốn của mỗi người, bạn có thể tự chọn nhé.
Ngoài ra, Battery saver settings còn cung cấp thêm hai tùy chỉnh phụ khác gồm Allow push notification from any app while in battery saver (cho phép đẩy thông báo đang trong chế độ tiết kiệm pin từ mọi ứng dụng) và Lower screen brightness while in battery saver (hạ thấp độ sáng màn hình khi đang trong chế độ tiết kiệm pin).
Mục Always allowed sẽ cho phép bạn bổ sung thêm các ứng dụng được phép chạy ngầm khi kích hoạt tính, bạn chỉ việc nhấn Add an app để thêm ứng dụng.
Mặc dù là một công cụ tích hợp khá hữu hiệu nhưng không phải người dùng nào cũng biết đến Battery Saver hay cách bật chế độ tiết kiệm pin trên Windows 10, Windows 11 cũng không phải ai cũng quan tâm đến. Đó là do bởi nhiều người đã quen với các ứng dụng tiết kiệm pin máy tính như BatteryCare hay Battery Doubler,….Cùng với Battery Doctor trên di động, BatteryCare là một phần mềm quản lý pin máy tính đa năng và rất mạnh mẽ. Sau khi cài BatteryCare, người dùng có thể thực hiện được nhiều tính năng như xem nhiệt độ CPU, HDD, hay kiểm tra thông số pin laptop chi tiết.
- Xem thêm: Cách chế độ tiết kiệm pin trên Windows 11
https://thuthuat.taimienphi.vn/thiet-lap-muc-pin-chuyen-sang-che-do-battery-saver-tren-windows-10-9023n.aspx
Còn nếu không muốn dùng phần mềm bên thứ ba, chỉ riêng tính năng Battery Saver hay Power Optiosn cũng đã đủ để giúp bạn tiết kiệm pin laptop dễ dàng rồi. Chúc các bạn thành công!