Bạn đã biết cách hẹn giờ Windows 10 tự chuyển sang chế độ nền tối Dark mode hay chưa? Nếu chưa biết, hãy tham khảo thủ thuật hay trong bài viết này để tự mình thiết lập tự động bật hoặc tắt chế độ Dark mode theo thời gian đã cài đặt.
Dark mode là giao diện nền tối đặc trưng giúp bảo vệ đôi mắt người dùng khi làm việc trên máy tính vào buổi tối, giúp tiết kiệm Pin cho các thiết bị sử dụng màn hình công nghệ AMOLED. Nếu bạn đang chạy Windows 10, hãy kích hoạt tính năng này để hẹn giờ Windows 10 tự chuyển sang chế độ nền tối Dark mode và cùng cảm nhận hiệu quả mà nó mang lại nhé.

Thiết lập cài đặt hẹn giờ tắt/bật Dark mode trên Windows 10
Với Win 10, người dùng làm được rất nhiều thứ mà mình muốn, các bạn có thể hẹn giờ tắt máy tính Windows 10, sắp xếp ảnh trong máy tính dễ dàng hơn, và nhất là với những bạn yêu thích tính năng Dark mode. Người dùng sẽ rất dễ để thiết lập Dark mode khi hoàng hôn buông xuống và tắt chế độ này đi khi bình minh lên.
Hướng dẫn hẹn giờ Win 10 tự chuyển sang chế độ nền tối Dark mode
1. Cách hẹn giờ bật nền tối (Dark mode) trên Windows 10
Bước 1: Bạn nhấn chuột trái vào thanh tìm kiếm trên Windows (phần Type here to search) -> sau đó nhập Task Scheduler -> nhấn chọn kết quả tương ứng hiện ra để chạy.
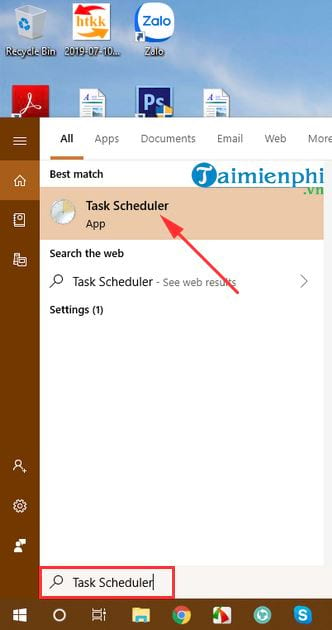
Bước 2: Giao diện Task Scheduler xuất hiện như hình dưới -> bạn nhấn chuột trái vào Create Basic Task... để bắt đầu tạo.

Bước 3: Bạn đặt tên (Name) cho lịch hẹn này, đồng thời nhập thêm mô tả (Description) nếu bạn muốn -> sau đó nhấn chọn Next.

Bước 4: Tiếp đến, bạn sẽ xuống phần Trigger - thực hiện đặt thời gian để kích hoạt chế độ nền tối trên Windows 10 (có thể là theo ngày, tuần, tháng hoặc là theo thời điểm), cụ thể như sau:
- Daily: Chọn theo ngày.
- Weekly: Chọn theo tuần.
- Monthly: Chọn theo tháng.
- One time: Chọn chỉ một lần.
- When the computer starts: Chọn khi máy tính bật.
- When I log on: Chọn khi người dùng đăng nhập.
- When a specific event is logged: Chọn khi một sự kiện cụ thể được ghi lại.

Giao diện khi chọn khoảng thời gian bật Dark mode trên máy tính Win 10
Bước 5: Bạn chọn khoảng thời gian xong -> nhấn Next -> bạn tiếp tục chọn thời điểm cụ thể khác bằng cách chọn ngày, giờ muốn máy tự động chạy. Sau đó, nhấn Next để tiếp tục.
Hình dưới là chúng tôi chọn Daily (chọn theo ngày) -> sau đó chọn tiếp cụ thể ngày, giờ muốn kích hoạt chạy Dark mode.

Bước 6: Tại Action, bạn chọn Start a program để bắt đầu đặt lịch hẹn giờ này trên Windows 10.

Bước 7: Vẫn ở giao diện Creat Basic Task Wizard, mục Start a program, bạn thực hiện tiếp như sau:
- Trong ô Program/Script: Bạn nhập Reg hoặc là nhập Reg.exe vào.
- Tại Add arguments (optional): Bạn nhập dòng lệnh dưới đây:
add HKCU\SOFTWARE\Microsoft\Windows\CurrentVersion\Themes\Personalize /v AppsUseLightTheme /t REG_DWORD /d 0 /f
Nhập xong, bạn nhấp Next để tiếp tục.

Giao diện nhập lệnh hẹn giờ bật dark mode cho Win 10
Bước 8: Sau khi nhấn Next, bạn tick chọn tại Open the Properties dialog for this task when I click Finish ->rồi nhấn chuột vào Finish để hoàn tất.

Lịch Task Scheduler mà bạn vừa tạo sẽ hiện thị chi tiết như ảnh dưới đây. Các bạn có thể thiết lập thêm một số cài đặt khác để quá trình hoạt động được dễ dàng hơn.
Ví dụ: Bạn có thể chọn sang tab Conditions

Sau đó, tick chọn Start the task only if the computer is on AC power để đảm bảo tính năng có thể hoạt động tốt ngay khi máy tính sử dụng bằng pin.

Hoặc là bạn chọn sang tab Settings -> tick chọn vào Run task as soon as possible after a scheduled start is missed để chạy Dark mode của Windows ngay cả khi máy tính của bạn ở chế độ Sleep hoặc là tắt hẳn.

Để kích hoạt lịch hẹn mà bạn vừa tạo, tại giao diện Task Scheduler -> bạn tìm tới tên của lịch hẹn vừa tạo -> bạn nhấn chuột phải vào đó rồi chọn Run để chạy.

Cách khác để chạy là bạn nhấn chuột trái vào tên lịch -> rồi nhấp tiếp chuột vào biểu tượng Play (hình tam giác xanh) ở cửa sổ Action bên cạnh.

Chú ý quan trọng 1
- Nếu bạn đang dùng hệ điều hành Windows 10 Build 18282, ngoài các bước thực hiện tương tự như hướng dẫn ở trên, bạn cần thực hiện thêm một Task Scheduler nữa cho thanh Taskbar, Start Menu và Action Center.
- Để thực hiện, các bạn thực hiện các bước vẫn tuần tự như trên, nhưng tại bước 7, phần Add arguments (optional), bạn sẽ thay đổi lệnh nhập vào như sau:
add HKCU\SOFTWARE\Microsoft\Windows\CurrentVersion\Themes\Personalize /v SystemUsesLightTheme /t REG_DWORD /d 0 /f
2. Cách tắt hẹn giờ bật nền tối cho Windows 10
Việc vô hiệu hóa hay hủy chế độ hẹn giờ bật Dark mode trên máy tính chính là cách đặt lịch để Windows 10 tự động bật nền sáng (với những bạn đang để mặc định là nền tối). Do vậy, cách thức thực hiện cũng rất đơn giản mà thôi.
Để thực hiện, bạn thao tác các bước như đã hướng dẫn ở bên trên, tuy nhiên, đến phần Add arguments (optional), bạn sẽ nhập câu lệnh như sau để thực hiện hủy hẹn giờ bật nền tối trên Win 10:
add HKCU\SOFTWARE\Microsoft\Windows\CurrentVersion\Themes\Personalize /v AppsUseLightTheme /t REG_DWORD /d 1 /f
Chú ý quan trọng 2
Đối với hệ điều hành Windows 10 Build 18282, tương tự như trên bạn sẽ bổ sung thêm một bước nữa, đó là Task Scheduler với lệnh trong Add arguments (optional) như sau:
add HKCU\SOFTWARE\Microsoft\Windows\CurrentVersion\Themes\Personalize /v SystemUsesLightTheme /t REG_DWORD /d 1 /f
Cách khác để tắt hẹn giờ bật Dark mode
Với cách này, bạn hãy tìm và nhấn phải chuột vào Task bạn đặt hẹn -> sau đó chọn Disable để hủy Task hoặc là chọn Delete để xóa luôn Task đi là được.

Vậy là bạn đã biết cách hẹn giờ Windows 10 tự chuyển sang chế độ nền tối Dark mode một cách hoàn toàn tự động rồi nhé! Các bước để thực hiện cũng không quá khó phải không nào! Đây là thủ thuật hay, rất hữu ích với những bạn đang làm việc, sử dụng máy tính Windows 10, nhất là những bạn thường xuyên phải ngồi trước máy tính vào ban đêm.
https://thuthuat.taimienphi.vn/cach-hen-gio-windows-10-tu-chuyen-sang-che-do-nen-toi-dark-mode-51494n.aspx
Chúc các bạn thực hiện thành công!