Chuyển tiếng Việt trên Windows 10 là cách đơn giản giúp người dùng có hạn chế về tiếng Anh có thể thao tác và sử dụng Windows 10 một cách dễ dàng hơn. Và nếu như đây chính là điều bạn đang cần thì tham khảo ngay bài viết dưới đây với các bước hướng dẫn chuyển tiếng Việt trên Windows 10 chi tiết nhất bạn có thể tự áp dụng được.
Theo mặc định, sau khi cài đặt Windows 10 thì ngôn ngữ sử dụng sẽ là tiếng Anh và như vậy sẽ gây nhiều trở ngại cho người dùng khi không giỏi ngoại ngữ, chưa kể giao diện mới của Win 10 khiến họ còn phải làm quen dần dần. Do vậy mà thông qua bài viết này, Taimienphi sẽ hướng dẫn các bạn cách chuyển tiếng Việt trên Windows 10 hay nhiều người vẫn gọi là cài tiếng Việt cho Windows 10 để bạn đọc có thể dễ dàng sử dụng hệ điều hành Windows 10 mới này.

Cách chuyển tiếng Việt trên Windows 10
Bước 1: Từ giao diện sử dụng, các bạn nhấn vào biểu tượng Windows góc dưới bên trái màn hình và chọn biểu tượng bánh răng như hình dưới đây.
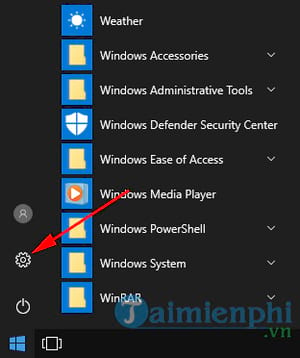
Bước 2: Cửa sổ Settings mở ra, các bạn nhấn vào mục Time & Language

Bước 3: Trong giao diện Time & Language, các bạn chọn Region & language ở cột bên trái sẽ thấy ngôn ngữ mặc định đang là English (United States). Nhấn tiếp vào Add a language để bắt đầu thêm gói ngôn ngữ tiếng Việt trên Windows 10.

Bước 4: Ngay lập tức sẽ xuất hiện danh sách các ngôn ngữ mà Windows 10 hỗ trợ

Các bạn tìm hoặc gõ vào khung tìm kiếm từ khóa Vietnam để thêm gói ngôn ngữ Tiếng Việt (Vietnamese).

Bước 5: Sau đó, ngôn ngữ bạn chọn sẽ xuất hiện mở mục Language, nhấn Set as default để đặt làm mặc định

Bước 6: Khi đã thiết lập tiếng Việt làm mặc định, các bạn cần tải về gói ngôn ngữ và cài đặt nó vào máy tính bằng cách nhấn vào dòng ngôn ngữ Tiếng Việt và chọn Options như hình dưới đây.

Bước 7: Nhấn Download để hệ thống tự động tải về và cài đặt bộ ngôn ngữ hiển thị tiếng Việt cho máy tính Windows 10.

Bước 8: Khi quá trình tải hoàn tất sẽ xuất hiện dòng chữ Will be display language after next sign-in dưới ngôn ngữ tiếng Việt.

Và bây giờ các bạn chỉ cần đăng xuất để áp dụng ngôn ngữ Tiếng Việt cho toàn bộ hệ thống và đăng nhập lại nhận thành quả.

Chuyển đổi giữa các bàn phím
Theo mặc định, khi các bạn cài đặt một gói ngôn ngữ mới thì bàn phím tương ứng sẽ được cài tự động cùng với nó. Điều này khá hữu ích trong các trường hợp khi ngôn ngữ có các ký tự khác với ngôn ngữ đang dùng hoặc sử dụng dấu đặc biệt trên chữ cái. Bạn có thể dễ dàng chuyển đổi giữa các bàn phím được cài đặt bằng cách nhấp vào phím Windows + Space hoặc nhấn chuột trái vào mã ngôn ngữ có 3 chữ góc dưới bên phải trên khay hệ thống.

Thay đổi các tùy chọn Speech
Cuối cùng, các bạn cần thay đổi các tùy chọn Speech cả đầu vào và đầu ra. Cụ thể đầu vào là những gì máy tính sẽ nhận ra khi bạn thực hiện lệnh thoại và đầu ra là ngôn ngữ mà Cortana sẽ sử dụng.

Speech Language (Ngôn ngũ nói): cho phép thiết lập ngôn ngữ đầu vào. Cần lưu ý rằng phải cài đặt gói ngôn ngữ tương ứng trước khi có thể thay đổi ngôn ngữ Speech đầu vào.
Text-to-Speech (Chuyển văn bản sang giọng nói): cho phép chọn giọng nói của Cortana. Khi cài đặt gói ngôn ngữ, giọng nói của Cortana tương ứng sẽ được cài đặt.
Như vậy, với hướng dẫn chuyển tiếng Việt trên Windows 10 trên đây hy vọng sẽ giúp cho người dùng có vốn tiếng Anh hạn chế có thể sử dụng tiếng Việt hay ngôn ngữ mẹ đẻ làm ngôn ngữ hiển thị cũng như sử dụng và thao tác trên Windows 10 dễ dàng hơn.
https://thuthuat.taimienphi.vn/cach-chuyen-tieng-viet-tren-windows-10-32418n.aspx
Trong quá trình sử dụng Windows 10, nếu một khi hệ thống của bạn trở nên chậm chạp, thay vì cài lại hệ điều hành, bạn hoàn toàn có thể reset để khôi phục lại tình trạng ban đầu cho hệ hệ điều hành của mình, cách reset windows 10 về trạng thái ban đầu sẽ giúp bạn thực hiện được việc này dễ dàng.