Cài đặt bộ gõ tiếng Việt trên Windows 10 rất đơn giản. Dưới đây là các bước hướng dẫn giúp bạn nhanh chóng nhập văn bản tiếng Việt mà không gặp khó khăn.
Trong bài viết này Taimienphi.vn sẽ hướng dẫn bạn cách khắc phục lỗi không gõ được tiếng Việt trong Windows 10. Chúng tôi khuyên bạn nên sử dụng Unikey, bởi đây là phần mềm gõ tiếng Việt được đông đảo người dùng sử dụng nhất, chính vì thế hỗ trợ và cập nhật của nó sẽ tốt hơn so với các phần mềm khác.
I. Cách gõ tiếng Việt trên Win 10
Để cài đặt gõ tiếng Việt trên Windows 10, bạn làm theo các bước sau:
Bước 1: Click vào thanh Start của màn hình máy tính > Vào Settings >Time & Language >Language.
Bước 2: Nhấn Add a language, tìm Tiếng Việt và chọn Next.
Bước 3: Nhấn Install, sau đó vào Options để thêm bàn phím.
Bước 4: Chọn bàn phím phù hợp với bạn.
II. Sửa lỗi không gõ được tiếng Việt có dấu trên win 10
Nếu chưa tải Unikey cho Windows 10, bạn hãy download trực tiếp tại đây
Lỗi 1: Do chưa bật chế độ gõ tiếng Việt
Nguyên nhân phổ biến nhất khi không gõ được tiếng Việt phần lớn là do người dùng quên chưa chạy phần mềm Unikey, hoặc chạy Unikey rồi nhưng quên chưa mở chế độ gõ tiếng Việt.
Khắc phục: Bạn truy cập vào system tray của hệ thống, có thể biểu tượng gõ tiếng Việt được ẩn ở bên trong. Bạn chỉ cần mở lên và chuyển sang chế độ tiếng Việt là thành công.
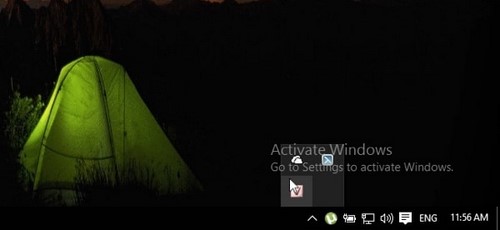
Lỗi 2: Chưa bật chế độ gõ Telex
Hiện nay đa số người dùng đều sử dụng kiểu gõ Telex thay cho VNI như trước kia. Có điều sau khi cập nhật, Unikey đã tự động chuyển sang kiểu gõ khác khiến cách gõ Telex của bạn không có tác dụng.
Khắc phục: Bạn click chuột phải vào biểu tượng Unikey, tiếp đến chọn Kiểu gõ > Telex là khắc phục được.
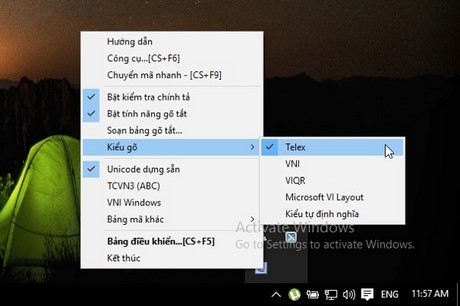
Lỗi 3: Bị mất file ukhook40.dll
Lỗi này cũng thường xuyên xảy ra khi bạn cập nhật phiên bản hệ điều hành mới. Theo đó sau khi cập nhật lên Windows 10, có thể máy tính của bạn sẽ bị mất file uhook40.dll, dẫn đến tình trạng Unikey hiển thị thông báo “the program cant start because ukhook40.dll is missing from your computer.try reinstalling the program to fix this problem.”
Lỗi 4: Chưa bỏ chế độ kiểm tra chính tả

Lỗi 5: Do Win 10 bật sẵn chế độ kiểm tra chính tả spelling
Nếu những cách trên thao tác với Unikey vẫn chưa được, thì có thể vấn đề kiểm tra chính tả của windows 10 đã được bật tuy nhiên nó xử lý tiếng việt không tốt dẫn tới sửa nhầm, bạn tắt chế độ kiểm tra chính tả trên windows 10 theo các bước bên dưới để tránh xung đột.
Bước 1: Vào Start Menu gõ typing, chờ gợi ý.. sau đó chọn Typing Setting.
Bước 2: Trong Typing Setting, ở phần spelling chuyển hết về OFF như số (3)

Khắc phục: Bạn cài đặt Unikey theo hướng dẫn mà chúng tôi cung cấp.
Như vậy là Tải Miễn Phí vừa giới thiệu tới bạn cách khắc phục lỗi không gõ được tiếng Việt trong Windows 10. Thực chất Win 10 không có quá nhiều khác biệt so với Windows 7 và 8. Sau khi cài Windows 10, các bạn nên cài các phiên bản mới nhất của các phần mềm cần thiết
https://thuthuat.taimienphi.vn/go-tieng-viet-trong-windows-10-4790n.aspx
Ngoài ra, nếu đã thử tất cả các cách trên nhưng vẫn không thể khắc phục, bạn hãy tham khảo cách sửa lỗi không gõ được tiếng Việt bằng Unikey hoặc tải phần mềm gõ tiếng Việt để nhanh chóng khắc phục sự cố.