Chỉ với một vài thủ thuật trong cài đặt hệ thống, bạn có thể dễ dàng tùy biến giao diện chuyển đổi ứng dụng App Switch trong Windows 10 trở nên sạch và đẹp mắt hơn. Cùng Taimienphi.vn tìm hiểu thủ thuật tùy biến giao diện Windows 10 này nhé.
Khi sử dụng Windows 10, bạn thường phải chuyển đổi qua lại giữa các ứng dụng và dùng đến tính năng App Switch, cụ thể bằng cách nhấn tổ hợp phím Alt + Tab. Tuy nhiên, khi chuyển đổi giữa các ứng dụng, giao diện cửa sổ phía sau trở nên khá lộn xộn và không đẹp mắt. Đối với vấn đề này, người dùng có thể chỉnh sửa registry để giao diện chuyển đổi trở nên đẹp mắt và mượt mà hơn.
Tùy biến giao diện chuyển ứng dụng đẹp mắt hơn trên Windows 10
Bước 1: Truy cập Registry Editor bằng cách nhấn nút Start >Regedit.exe.
Hoặc bạn cũng có thể truy cập Registry Editor bằng cách nhấn tổ hợp phím Windows + R để mở hộp lệnh Run > nhập regedit.exe hoặc regedit để truy cập Registry Editor.
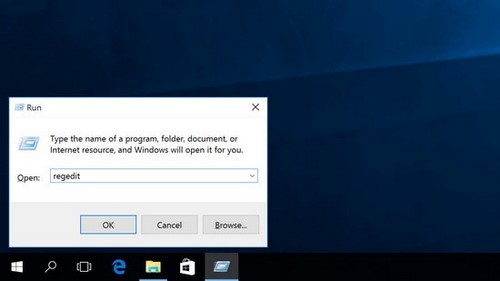
Cách truy cập Registry Editor bằng hộp lệnh Run.
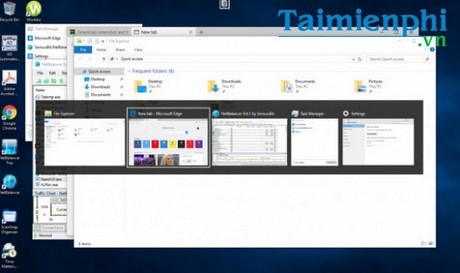
Bước 2: Tìm theo đường dẫn hoặc nhấn tổ hợp phím Ctrl + F và nhập đường dẫn dưới đây:
HKEY_CURRENT_USER\SOFTWARE\Microsoft\Windows\CurrentVersion\Explorer\
Trong thư mục Explorer, bạn tạo mới một registry key có tên MultitaskingView và tạo một key phụ khác có tên AltTabViewHost.

Bước 3: Trong key AltTabViewHost, bạn tạo một giá trị mới bằng cách nhấn chuột phải chọn DWORD-32 Value. Nhớ đặt tên cho key này là Wallpaper và đặt giá trị là 1.

Bước 4: Bạn cũng có thể tạo giao diện chuyển đổi Alt + Tab trở nên trong suốt bằng cách tạo một key DWORD-32 Value mới và đặt tên là Grid_backgroundPercent.

Tiếp đó, bạn đặt giá trị cho key này dao động từ 0-100 tùy theo mức độ muốn trong suốt trong đó càng về giá trị 0, giao diện càng trở nên trong suốt.

Bước 5: Thậm chí, bạn cũng có thể làm mở màn hình phía sau giao diện App Switch bằng cách tạo giá trị DWORD-32 Value mới và đặt tên BackgroundDimmingLayer_percent.

Sau đó, bạn có thể thiết lập giá trị từ 0-100 để tạo độ mờ nhất định cho màn hình phía sau. Trong đó, giá tri càng về 0, độ mờ càng lớn.
Trên đây là hướng dẫn tùy biến giao diện chuyển ứng dụng đẹp mắt hơn trên Windows 10. Giao diện Windows 10 đã có sự lột xác hoàn toàn so với các phiên bản cũ trước đó là Windows 7, trong đó, giao diện Win 10 có vẻ như là sự kết hợp hoàn chỉnh giữa Windows 8 và 8.1. Ngay cả khi không cài Win 10 nhưng người dùng vẫn có thể tải về bộ cài Windows 10 Transformation Pack để cài giao diện win 10 trên máy tính.
https://thuthuat.taimienphi.vn/tuy-bien-giao-dien-chuyen-ung-dung-dep-mat-hon-tren-windows-10-7894n.aspx
Chúc bạn thành công!