Ngôn ngữ là thứ giúp chúng ta có thể giao tiếp, thực thi các mệnh lệnh dễ hơn nếu chúng ta hiểu rõ nhưng ngôn ngữ đó. Nếu như bạn sử dụng máy tính và Tiếng Việt là ngôn ngữ bạn hiểu rõ nhất thì cách cài tiếng Việt cho máy tính Windows 10 sẽ giúp bạn sử dụng thiết bị được dễ dàng hơn với hiển thị tiếng Việt thay vì tiếng Anh.
Mặc định khi cài hệ điều hành Windows 10 người dùng sẽ được lựa chọn theo bất kỳ ngôn ngữ nào mà họ muốn. Tuy nhiên đa phần người dùng sẽ bỏ qua bước này vì thế ngôn ngữ mặc định của hệ thống luôn là tiếng Anh (English). Nếu như bạn cảm thấy tiếng Anh quá khó hiểu để có thể sử dụng những chức năng, mệnh lệnh của hệ thống thì cài tiếng Việt cho máy tính Windows 10 là cách tốt nhất giúp dễ hiểu hơn
Cách cài tiếng Việt cho máy tính Windows 10
Bước 1: Nhấn tổ hợp phím Windows + I để mở cửa sổ Windows Settings .
Bước 2: Tại đây, bạn chọn mục Time & language tùy chỉnh ngôn ngữ hệ thống.
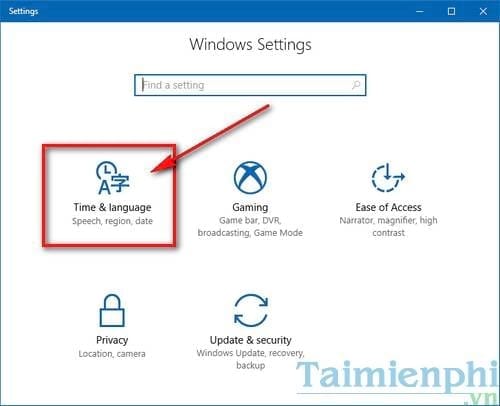
Bước 3: Tại khung bên trái, bạn nhấp chọn Region & language . Sau đó chọn Add a language để thêm ngôn ngữ, cài tiếng Việt cho máy tính windows 10
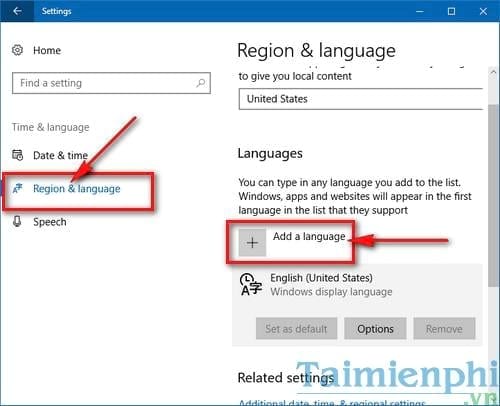
Bước 4: Ở khung tìm kiếm, nhập từ khóa để tìm đến ngôn ngữ Tiếng Việt được nhanh chóng hơn.

Bước 5: Khi đã lựa chọn tiếng Việt, chọn Options ở bên dưới khung Tiếng Việt.

Bước 6: Nhấn Download để hệ thống tải về bộ ngôn ngữ hiển thị tiếng Việt cho máy tính Windows 10.

Bước 7: Sau khi tải về xong, quay trở lại Region & language và nhấn Set as default đối với tiếng Việt để cài đặt Tiếng Việt làm ngôn ngữ mặc định trên Windows 10.

Sau khi cài tiếng Việt cho máy tính Windows 10, bạn khởi động lại máy tính và sẽ thấy mọi thông tin trong hệ điều hành đều được chuyển sang tiếng Việt.

Với hướng dẫn cài tiếng Việt cho máy tính Windows 10 của chúng tôi sẽ giúp cho người dùng có vốn ngôn ngữ hạn chế có thể sử dụng tiếng Việt hoặc ngôn ngữ mẹ đẻ làm ngôn ngữ hiển thị giúp người dùng dễ dàng hiểu và thao tác trên Windows 10 hơn.
Bên cạnh việc thay đổi ngôn ngữ trên hệ điều hành máy tính thì bạn cũng có thể thay đổi ngôn ngữ Facebook sang tiếng Việt nếu bạn là một người ưa thích sử dụng mạng xã hội này và muốn sử dụng nhiều chức năng hơn, cách đổi ngôn ngữ Facebook sang tiếng Việt khá đơn giản, chỉ qua một vài bước cài đặt là các bạn đã có thể sử dụng tiếng Việt trên máy tính của mình rồi.
https://thuthuat.taimienphi.vn/cach-cai-tieng-viet-cho-may-tinh-windows-10-23127n.aspx
Trong quá trình sử dụng Windows 10, nếu một khi hệ thống của bạn trở nên chậm chạp, thay vì cài lại hệ điều hành, bạn hoàn toàn có thể reset để khôi phục lại tình trạng ban đầu cho hệ hệ điều hành của mình, cách reset windows 10 về trạng thái ban đầu sẽ giúp bạn thực hiện được việc này dễ dàng.