Maintenance là một trong những chế độ được phát triển cho Windows 10 với nhiều lợi ích, tuy vậy nó lại bị phàn nàn gây nên các lỗi hệ thống và nếu bạn gặp tương tự các vấn đề như vậy hãy dừng Maintenance trên Windows 10, tắt chế độ này đi để cải thiện tình trạng cho máy tính.
Maintenance được Microsoft phát triển giúp hệ thống Windows 10 xử lý các vấn đề về phân mảnh, cập nhật cũng như tối ưu hệ điều hành giúp cho máy tính chạy mượt mà hơn. Tuy nhiên có nhiều phàn nàn cho rằng hệ thống Maintenance này gây ra nhiều lỗi hơn trên Windows 10, và chúng ta có quyền lựa chọn được sử dụng tính năng này hay không, nếu như không muốn sử dụng Maintenance nữa thì hãy tắt nó đi.

Để dừng Maintenance trên Windows 10, trước tiên bạn cần phải tắt dịch vụ Windows Defender trên Windows 10 trước, để làm như vậy bạn đọc có thể tham khảo thêm hướng dẫn cách tắt Windows Defender trên Windows 10 trước khi thực hiện việc tắt Maintenance trên Windows 10.
Hướng dẫn dừng Maintenance trên Windows 10, ngừng dịch vụ Maintenance Windows 10
Trong bài viết này Taimienphi.vn sẽ hướng dẫn bạn 2 cách để ngừng Maintenance trên Windows 10 cực kỳ đơn giản.
Dừng Maintenance trên Windows 10 trong Control Panel.
Bước 1: Đầu tiên mở Menu Start sau đó gõ "control" để vào Control Panel.
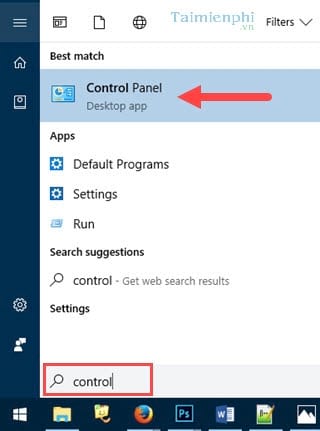
Bước 2: Trong Control Panel có một mục tên là System and Security, bạn truy cập vào đó.

Bước 3: Trong System and Security truy cập tiếp vào Security and Maintenance.

Bước 4: Trong Security and Maintenance có một phần là Maintenance bạn mở nó ra, bạn sẽ thấy có một mục có tên là Automatic Maintenance đang ở chế độ Start, click vào Stop Maintenance để tắt nó đi.

Như vậy là bạn đã hoàn tất việc dừng Maintenance trên Windows 10 rồi đấy.
Tắt Maintenance trên Windows 10 bằng Commnad Prompt
Để tắt Maintenance bạn cũng có thể dùng Command Prompt bằng chế độ Administrator theo hướng dẫn sau:
Bước 1: Mở Menu Start gõ "cmd" và mở Command Prompt bằng Run as Administrator.

Bước 2: Hệ thống sẽ xác nhận lại việc truy cập bằng Administrator một lần nữa, chọn Yes để truy cập.

Bước 3: Trong Administrator: Command Prompt gõ lệnh mschedexe.exe stop, đây là lệnh cho phép bạn dừng Maintenance trên Windows 10, nhưng chỉ khi bạn chạy ở chế độ Administrator.

Nếu muốn bật Maintenance lại bạn sử dụng lại lệnh mschedexe.exe start.

Với 2 cách vừa giới thiệu, bạn đã dừng Maintenance trên Windows 10 thành công, với việc tắt Maintenance bạn đã có thể hạn chế một số lỗi không cần thiết trong quá trình sử dụng Windows 10. Hơn nữa việc dừng Maintenance sẽ giúp tiết kiệm pin Win 10 vì đây cũng là một chế độ chạy ngầm gây hao pin, nhất là với những ai sử dụng laptop thì việc tiết kiệm pin Win 10 là rất cần thiết. Tắt một số tính năng không cần thiết trên Windows 10 ngoài việc tiết kiệm pin cũng giúp máy chạy nhanh hơn, nhưng không phải dịch vụ nào cũng tắt được và có khi tắt chúng cũng gây ra một số lỗi không cần thiết.
https://thuthuat.taimienphi.vn/cach-dung-che-do-maintenance-tren-windows-10-22885n.aspx
Trong quá trình sử dụng Windows 10 bất chợt bạn gặp lỗi Class Not Registered khiến bạn không mở được file, ứng dụng là do các lớp C++ không được khai báo hoặc do hệ thống nhận diện nhầm khiến phát sinh lỗi đó. Để khắc phục lỗi Classh not Registered trên Windows 10 bạn đọc tham khảo bài viết cách sửa lỗi Class Not Registered trên Windows 10 và làm theo hướng dẫn của Taimienphi.vn nhé.