Chế độ Samples trên Windows 10 giúp kiểm tra, thử nghiệm hệ thống nhưng không phải ai cũng biết cách kích hoạt. Nếu bạn gặp khó khăn, hướng dẫn này sẽ giúp bạn bật nhanh chóng mà không ảnh hưởng đến cài đặt khác.
Bạn cần bật chế độ Samples trên Windows 10 để kiểm tra hệ thống nhưng chưa biết cách? Hướng dẫn này sẽ giúp bạn kích hoạt dễ dàng, tránh lỗi, đảm bảo trải nghiệm ổn định.
Hướng dẫn kích hoạt Samples
Bước 1: Nhấn tổ hợp phím Windows + R sau đó nhập "regedit " vào hộp lệnh RUN rồi OK .
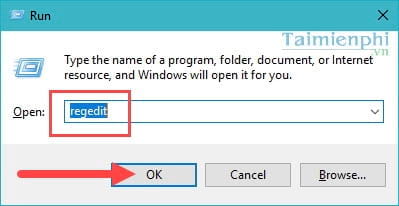
Bước 2: Trong Registry Editor bạn truy cập theo đường dẫn: Computer\HKEY_CURRENT_USER\Control Panel để truy cập được vào mục Control Panel .
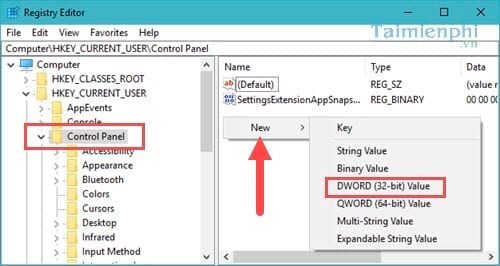
Ngay sau đó bạn click chuột phải chọn New > DWORD (32bit) Value để tiến hành tạo file mới trong Control Panel nhé.
Bước 3: Bạn đặt tên cho file này là EnableSamplesPage rồi để Value data là 1 .

Bước 4: Hoàn tất bước trên hãy thoát hẳn khỏi Registry Editor và mở MenuStart lên, gõ "settings " rồi click vào để mở Windows Settings .

Bước 5: Trong Windows Settings lúc này xuất hiện thêm một mục và Samples có nhiệm vụ test thử các nội dung, các tính năng trong Windows 10.

Có rất nhiều chế độ trong này, và View Model Samples cũng khiến bạn không khỏi ngạc nhiên với rất nhiều chế độ, màu sắc cùng các tính năng cơ bản từ toolbox, link liên kết hyper link hay đơn giản các Textbox đều được hiển thị tại đây.

Hoặc bạn có thể kéo xuống dưới để kiểm thử các nội dung khi chạy, các title của nội dung hay bật tắt các chức năng. Sẽ mất khá nhiều thời gian để bạn làm quen được với hết các tính năng khi kích hoạt Samples trên Windows 10.

https://thuthuat.taimienphi.vn/huong-dan-kich-hoat-che-do-samples-tren-windows-10-23481n.aspx
Chế độ Samples trên Windows 10 cung cấp nhiều tùy chọn thử nghiệm hệ thống ẩn, ngay cả chế độ lập trình viên cũng không hiển thị. Bạn có thể bật, tắt mà không ảnh hưởng đến hiệu suất hệ thống, giúp trải nghiệm an toàn và linh hoạt hơn.