Tiến hành kích hoạt chế độ Developer Mode trên Windows 10 cho các lập trình viên là bước đầu tiên để các nhà lập trình có thể viết và lập trình các đoạn code trên Windows 10. Cùng theo dõi nội dung dưới đây để biết cách thực hiện.
Windows 10 khá mở khi cho phép người sử dụng tinh chỉnh cũng như thiết lập khá nhiều trên hệ điều hành này, ngoài ra người sử dụng cũng có thể kích hoạt chế độ Developer Mode trên Windows 10 và sử dụng nếu như muốn. Tuy nhiên bạn đọc cũng cần phải cân nhắc việc kích hoạt chế độ Developer Mode trên Windows 10 vì không phai ai cũng cảm thấy cần thiết kích hoạt chế độ này.

Trước khi tiến hành kích hoạt chế độ Developer Mode trên Windows 10 với nhiều phương pháp khác nhau, bạn đọc nên tìm hiểu chế độ cho nhà phát triển trên Windows 10 này trước nhé, chúng tôi cũng đã có bài viết tham khảo về vấn đề này. Việc tìm hiểu chế độ cho nhà phát triển trên Windows 10 sẽ giúp bạn hình dung rõ hơn về chế độ này cũng như nó để làm gì.
Hướng dẫn kích hoạt chế độ Developer Mode trên Windows 10
1. kích hoạt chế độ Developer Mode trên Windows 10 trong Windows Update
Bước 1: Mở Start Menu lên sau đó gõ "settings" để truy cập vào Windows Settings - phần thiết lập toàn bộ trong Windows 10.
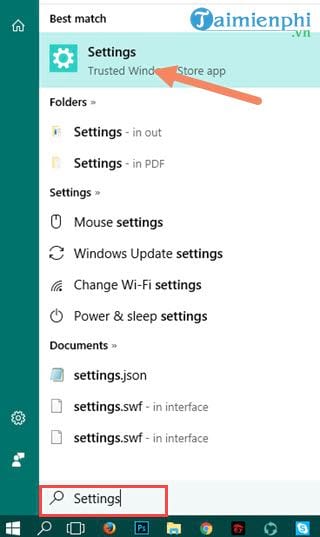
Bước 2: Trong Windows Settings bạn chọn tiếp update & security nhé.

Bước 3: Trong update & security bạn kéo xuống chọn For developers và chọn Developer Mode nhé.

Sẽ có một thông báo xác nhận hiện ra, hãy lựa chọn Yes để kích hoạt chế độ Developer Mode trên Windows 10.

Bước 4: Khi có thông báo Developer Mode package installed tức là bạn đã kích hoạt chế độ Developer Mode trên Windows 10 rồi đấy.

2. Kích hoạt chế độ Developer Mode trên Windows 10 bằng Group Policy Editor
Bước 1: Nhấn tổ hợp phím Windows + R sau đó gõ "gpedit.msc" để truy cập Group Policy Editor.

Bước 2: Tiếp đó bạn truy cập theo đường dẫn sau Local Computer Policy > Computer Configuration > Administrative Templates > App Package Deployment

Và trong App Package Deployment bạn sẽ nhìn thấy có 2 dòng
- Allow all trusted apps to install
- Allows development of Windows Store apps and installing them from an integrated development environment (IDE).
Bước 3: Click lần lượt vào 2 dòng đó sau đó chọn Enabled để có thể kích hoạt chế độ Developer Mode trên Windows 10 nhé.

3. Kích hoạt chế độ Developer Mode trên Windows 10 bằng Registry Editor
Bước 1: Nhấn tổ hợp phím Windows + R sau đó gõ "regedit" để vào được Registry Editor.

Bước 2: Trong Registry Editor bạn truy cập theo đường dẫn sau: HKEY_LOCAL_MACHINE > SOFTWARE > Microsoft > Windows > CurrentVersion > AppModelUnlock.

Trong AppModelUnlock bạn chú ý đến cả 2 files đang có trong đó.
Bước 3: Click đúp vào riêng từng file và chỉnh sửa data về 1 nhé, thao tác này sẽ giúp bạn kích hoạt chế độ Developer Mode trên Windows 10.

Với 3 cách đơn giản trên sẽ giúp bạn kích hoạt chế độ Developer Mode trên Windows 10 và sử dụng cách nào cũng nhanh chóng, hiệu quả ngay lập tức. Và khi đã kích hoạt chế độ Developer Mode trên Windows 10 xong, phần việc khám phá còn lại sẽ là của bạn, hãy cho Taimienphi.vn biết bạn sử dụng Developer Mode để làm gì ở dưới comment nhé.
https://thuthuat.taimienphi.vn/kich-hoat-che-do-developer-mode-tren-windows-10-27537n.aspx
Ngoài Developer Mode còn có một chế độ khá hay là Samples và cũng như Developer Mode bạn phải kích hoạt Samples trên Windows 10. Vậy Samples để làm gì và tại sao phải kích hoạt chế độ Samples trên Windows 10 thì hay truy cập vào liên kết ngay tại đây để khám phá nhé.