Windows Subsystem for Linux hay còn gọi là WSL, một tính năng mới chính thực được đưa vào Windows 10 Fall Creator và người dùng có thể kích hoạt Windows Subsystem for Linux trên Windows 10 Fall Creator từ ngay bây giờ, đây là chế độ dành riêng cho lập trình viên muốn tìm hiểu về Linux.
Mặc dù việc kích hoạt Windows Subsystem for Linux trên Windows 10 Fall Creator chính thức được đưa vào nhưng trên thực tế ở Windows 10 các phiên bản trước đã cho phép tính năng này, tuy nhiên việc sử dụng trên Windows 10 Fall Creator là chính thức với đầy đủ tính năng và đặc biệt bạn sẽ không cần mất nhiều công đoạn để kích hoạt Linux như trước.

Việc kích hoạt Windows Subsystem for Linux trên Windows 10 Fall Creator sẽ đem đến cho bạn mở Ubuntu, SUSE Linux Enterprise Sever hay mới đây nhất là cho phép chúng ta cài Linux OpenSUSE trên Win 10. Nếu là một lập trình viên nghiên cứu về Linux thì bạn không thể không bỏ qua cách kích hoạt Windows Subsystem for Linux trên Windows 10 Fall Creator trong bài viết dưới đây.
Hướng dẫn kích hoạt Windows Subsystem for Linux trên Windows 10 Fall Creator
Bước 1: Đầu tiên trên Windows 10 Fall Creator bạn nhấn tổ hợp phím Windows + I và lựa chọn phần App.
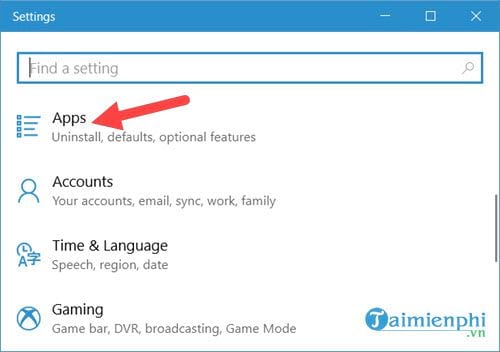
Bước 2: Trong phần App bạn lựa chọn tiếp mục App & features.

Bước 3: Tiếp theo bạn kéo xuống gần dưới cùng tìm phần Related settings và lựa chọn Programs and Features.

Bước 3: Trong phần Programs and Features lựa chọn Turn Windows features on or off.

Bước 4: Và khi bảng Turn Windows features on or off hiện lên bạn tích vào Windows Subsystem for Linux rồi nhấn OK để kích hoạt Windows Subsystem for Linux trên Windows 10 Fall Creator.

Sau đó hệ thống Windows 10 Fall Creator sẽ khởi chạy, bạn sẽ mất khoảng 1 phút cho tính năng này.

Bước 5: Và để kích hoạt Windows Subsystem for Linux trên Windows 10 Fall Creator bạn phải nhấn vào Restart now để tiến hành khởi động lại máy tính.

Bước 6: Bước kích hoạt Windows Subsystem for Linux trên Windows 10 Fall Creator đã xong, bây giơ bạn có thể vào Store trên Windows 10 để tiến hành cài Ubuntu và các công cụ liên quan.

Bước 7: Trong Windows Store bạn dễ dàng tìm được Ubuntu cũng như các phần mềm liên quan với từ khóa Linux.

Bước 8: Bước tiếp theo bạn chỉ việc tải Ubuntu về máy tính của mình.

Bước 9: Khởi chạy và đợi một lúc cho đến khi hoàn tất cài đặt.

Tiến hành đăng ký với user và password mới.

Lưu ý khi nhập password thì trên Linux sẽ không hiện một ký tự nào hết.

Và bây giờ bạn đã có thể sử dụng Linux trên Windows 10 Fall Creator rồi đó, giao diện này là giao diện gõ mã lệnh, không phải giao diện đồ họa người dùng GUI như phiên bản hệ điều hành Ubuntu như trước.
Trên đây là hướng dẫn cách kích hoạt Windows Subsystem for Linux trên Windows 10 Fall Creator, giúp bạn đọc có thể chính thức sử dụng Linux đầy đủ tính năng trên Windows 10 Fall Creator mà không cần phải kích hoạt thông qua nhiều bước để sử dụng phiên bản beta như trước nữa.
https://thuthuat.taimienphi.vn/kich-hoat-windows-subsystem-for-linux-tren-windows-10-31336n.aspx
Và đây không phải la tính năng duy nhất khi các bạn tiến hành cài Windows 10 Fall Creator, phiên bản mới nhất của Windows 10 hiện nay. Do đó nếu chưa nâng cấp hay cài Windows 10 Fall Creator thì hãy tiến hành ngay nhé.