Trong các bài viết trước Taimienphi.vn đã hướng dẫn bạn cách cài đặt và sử dụng Kali Linux bằng VmWare, bài viết dưới đây Taimienphi.vn sẽ hướng dẫn bạn cách cài Kali Linux trên Windows 10 nhé.
Kali Linux hiện có sẵn trong kho ứng dụng Microsoft App Store cho Windows 10. Vì vậy trong bài viết dưới đây Taimienphi.vn sẽ hướng dẫn bạn cách cài Kali Linux trên Windows 10.

Hướng dẫn cách cài Kali Linux trên Windows 10
Thực hiện theo các bước dưới đây để cài Kali Linux trên Windows 10:
Bước 1: Bước đầu tiên chúng ta phải cài đặt WSL. Để làm được điều này, kích chuột phải vào nút Start, chọn Windows PowerShell (Admin).
Bước 2: Sao chép và dán lệnh dưới đây vào rồi nhấn Enter:
1. Enable-WindowsOptionalFeature -Online -FeatureName Microsoft-Windows-Subsystem-Linux
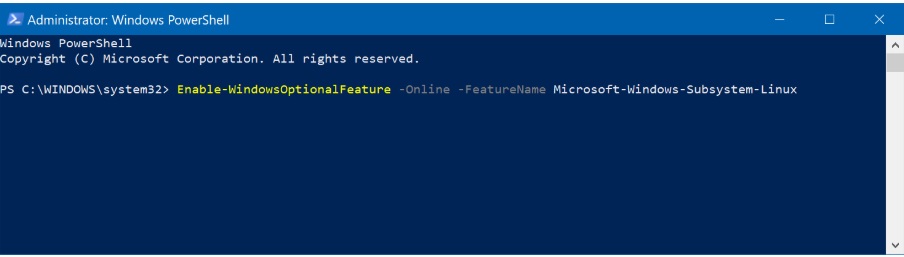
Bước 3: Khởi động lại máy tính.
Bước 4: Bước tiếp theo cài đặt Kali Linux. Tìm Kali Linux trên ứng dụng Microsoft App Store.
Bước 5: Click chọn nút Get để bắt đầu tải và cài đặt Kali Linux.

Bước 6: Sau khi cài đặt xong Kali Linux, click chọn nút Launch. Hoặc cách khác bạn có thể sử dụng shortcut Start menu, hoặc mở PowerShell hoặc Command Prompt và nhập lệnh kali vào đó rồi nhấn Enter. Trong quá trình chạy đầu tiên, quá trình cài đặt phải hoàn tất. Điều này sẽ mất một khoảng thời gian.

Bước 7: Sau khi quá trình cài đặt hoàn tất, bước tiếp theo là thiết lập tên người dùng và mật khẩu WSL. Sử dụng tên người dùng và mật khẩu bất kỳ khác với mật khẩu Windows. Nhớ lưu lại thông tin này vì bạn sẽ phải dùng với lệnh sudo, đăng nhập trình quản lý máy tính.

Bước 9: Tiếp theo thiết lập trình quản lý XFCE, nhưng trước hết chúng ta phải cài đặt một số tiện ích. Chạy lệnh dưới đây để cài đặt wget, tiện ích có thể tải xuống các file thông qua HTTP. Nhập mật khẩu mà bạn đã tạo ở bước trên, khi được thông báo, nhấn phím Y để tải xuống và cài đặt:
2. sudo apt-get install wget
Bước 9: Chạy lệnh dưới đây để tải và cài đặt script:
wget https://kali.sh/xfce4.sh
Bước 10: Chạy lệnh dưới đây để thực thi script đã tải xuống. Bước này sẽ mất nhiều thời gian, và bạn sẽ phải trả lời một số câu hỏi về layout bàn phím:
sudo sh xfce4.sh
Bước 11: Khởi động máy chủ xrdp để kết nối với trình quản lý máy tính XFCE bằng Remote Desktop. Chạy lệnh dưới đây và lưu lại các cổng được liệt kê trong đầu ra:
3. sudo /etc/init.d/xrdp start

Bước 12: Sau khi máy chủ xrdp đã khởi động, mở Remote Desktop (mstsc) trên máy tính PC của bạn và kết nối với 127.0.0.1:3390 trong đó 3390 là cổng được hiển thị trong bước 11.

Bước 13: Đăng nhập bằng thông tin đăng nhập Unix mà bạn đã tạo ở bước 7.

Bước 14: Click chọn Use default config để hoàn tất quá trình.
Như vậy bạn đã có thể sử dụng Kali Linux trên Windows 10. Sau khi sử dụng xong Kali Linux, sử dụng lệnh sudo /etc/init.d/xrdp stop tại dấu nhắc lệnh Kali Linux Rolling để tắt máy chủ xrdp.
Bài viết trên đây Taimienphi.vn vừa hướng dẫn bạn cách cài Kali Linux trên Windows 10. Ngoài ra nếu có bất kỳ thắc mắc hoặc câu hỏi nào cần giải đáp, bạn đọc có thể để lại ý kiến của mình trong phần bình luận bên dưới bài viết.
https://thuthuat.taimienphi.vn/huong-dan-cach-cai-kali-linux-tren-windows-10-45372n.aspx
Bạn tham khảo thêm bài viết hướng dẫn cài Kali Linux bằng VmWare, quá trình này khá phức tạp, đòi hỏi bạn cần tỉ mỉ và chính xác trong từng thao tác, việc cài Kali Linux bằng VmWare sẽ mang đến cho bạn trải nghiệm một hệ điều hành khá thú vị.