Kiểm soát Windows Server từ xa bằng cách tiện ích dòng lệnh là hoạt động hàng ngày của các admin mạng và hệ thống. Ngoài ra người dùng có thể sử dụng Telnet để kiểm soát các máy chủ. Bài viết dưới đây Taimienphi.vn sẽ hướng dẫn bạn cách kích hoạt Telnet trên Windows 10 và Windows Server 2012 R2.
Telnet là giao thức cho phép người dùng kết nối với máy tính từ xa. Theo mặc định các dịch vụ Telnet không được kích hoạt trên Windows Server và Client. Bài viết này Taimienphi.vn sẽ hướng dẫn bạn cách kích hoạt Telnet trên Windows 10 và Windows Server 2012 R2 hoặc vNext Server.
Ngoài ra yêu cầu bạn cần biết cổng Telnet. Cổng Telnet mặc định là cổng 23, và phải chắc chắn cổng 23 không bị Windows Firewall hoặc phần mềm Anti Virus chặn.
Telnet không là lựa chọn tốt nhất để kiểm soát hệ thống trên mạng Internet, vì nó không an toàn và các thông tin liên lạc không được mã hóa. Nếu muốn Telnet an toàn hơn, bạn có thể sử dụng giao thức Internet security protocol (IPSec).
Lưu ý: Bài viết này Taimienphi.vn hướng dẫn bạn kích hoạt Telnet trên Windows 10 và Windows Server 2012 R2, tuy nhiên bạn có thể áp dụng các bước kích hoạt này trên Windows Server 2008, Windows 7, 8 và Windows 8.1.
Kích hoạt Telnet trên client Windows 10
Đầu tiên Taimienphi.vn sẽ hướng dẫn bạn cách kích hoạt Telnet trên Windows 10, sau đó là đến Windows Server. Để các bước kích hoạt hoàn hảo hơn, client Telnet phải được cài đặt trên cả máy khách và máy chủ Telnet phải được cài đặt trên máy chủ.
Để kích hoạt Telnet, bạn thực hiện theo các bước dưới đây:
Truy cập Control Panel =>Programs and Features => click chọn Turn Windows Features on or off.
Hoặc cách khác là nhập "optionalfeatures" vào cửa sổ lệnh Run rồi nhấn Enter để mở trang Windows Features.
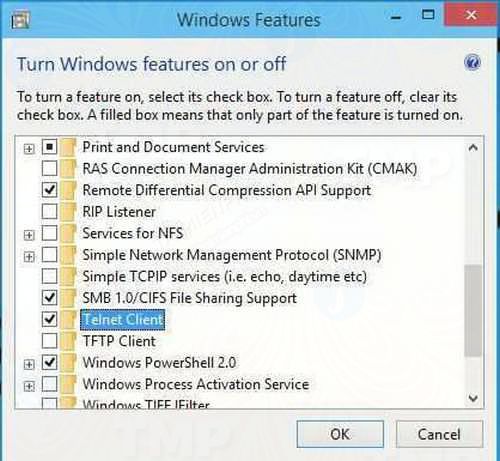
Trên trang Windows Features, đánh tích chọn Telnet Client rồi click chọn OK để cài đặt. Quá trình cài đặt mất khoảng vài phút để hoàn tất, sau đó đóng trang lại. Như vậy Telnet đã được cài đặt thành công trên Windows 10.
Kích hoạt Telnet trên Windows Server 2012 R2
Tiếp theo Taimienphi.vn sẽ hướng dẫn bạn cách kích hoạt Telnet trên Windows Server 2012 R2 hay bất kể bạn đang sử dụng server nào đi nữa. Để kích hoạt Telnet trên Windows Server, bạn phải kích hoạt thông qua Server Manager.
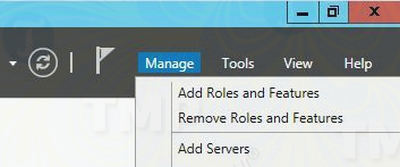
Trên cửa sổ Server Manager trên Windows Server, click chọn Manage rồi click chọn Add Roles and Features.

Trên trang Installation Type, chọn Role-based or feature-base installation rồi click chọn Next.

Chọn máy chủ mà bạn muốn cài đặt Telnet trên trang destination Server. Trong môi trường thử nghiệm này, máy chủ được chọn theo mặc định. Sau đó bạn click chọn Next.
Trên trang Server Role, bạn giữ nguyên các thiết lập rồi click chọn Next.

Trên cửa sổ Windows Feature, đánh tích chọn cả Telnet Server và Telnet Client rồi click chọn Next để cài đặt, và truy cập trang Confirmation. Trên trang Confirmation, click chọn Next và chờ khoảng vài phút.

Cuối cùng sau khi quá trình cài đặt hoàn tất, click chọn Close và kích hoạt dịch vụ Telnet từ Services. Để mở Services trên Windows Server, nhập services vào khung Search để mở.

Trên trang Services, tìm Telnet và kích đúp chuột để mở cửa sổ Telnet properties. Chọn Automatic và click chọn nút Start rồi click chọn OK để đóng cửa sổ Services lại.
Kiểm tra dịch vụ Telnet trên Windows
Bước tiếp theo là kiểm tra Telnet có hoạt động hay không. Để kiểm tra Telnet, trên máy tính Windows 10, bạn mở Command Prompt hoặc PowerShell và nhập lệnh dưới đây vào:
Telnet 192.168.100.2
Lưu ý 192.168.100.2 là địa chỉ IP của máy chủ mà bạn kiểm soát bằng Telnet.

Sau đó nhấn Enter và hệ thống sẽ yêu cầu bạn nhật mật khẩu cho máy tính từ xa thông qua Internet.

Nhập Y rồi nhấn Enter để tiếp tục.

Nhập chính xác tên người dùng và mật khẩu rồi nhấn Enter.

https://thuthuat.taimienphi.vn/kich-hoat-telnet-tren-windows-10-va-windows-server-2012-r2-31491n.aspx
Trên đây là cách kích hoạt Telnet trên Windows 10 và Windows Server 2012 R2. Từ giờ Server 2012 R2 nằm dưới sự kiểm soát của bạn hoàn toàn.Còn nếu như đây không phải là phần mềm thích hợp dành cho bạn, bạn có thể lựa chọn một phương án khác với cách điều khiển máy tính từ xa bằng Teamviewer giúp bạn có thể điều kihiển bất cứ chiếc máy tính nào của bạn ở bất kỳ đâu có internet.