Người dùng Windows 10 nay đã có thêm tùy chọn bật Ink Workspace trong Windows 10 dễ dàng để kích hoạt một trong những công cụ chỉnh sửa và thiết kế hiệu quả trên Windows 10, thông qua Ink Workspace, người dùng cũng có thể dễ dàng vẽ và thiết kế trong Windows 10 tiện lợi hơn.
Kể từ phiên bản Windows 10 Anniversary Update, người dùng Windows 10 đã có thêm một tính năng mới đó là Windows Ink Workspace, đây là một công cụ hoàn hảo giúp cho các nhà thiết kế hay người dùng Windows 10 Anniversary Update thông thường có thể tối ưu hóa trải nghiệm, tập vẽ và thiết kế hiệu quả hơn.
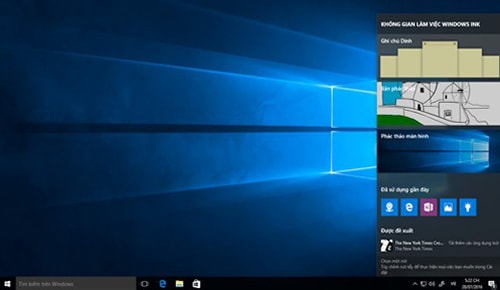
Tuy nhiên để có thể sử dụng Windows Ink Workspace, người dùng sẽ phải biết cách bật Ink Workspace trong Windows 10 do tính năng này có thể bị ẩn trong quá trình mới cập nhật Win 10.
Cách bật Ink Workspace trong Windows 10
Bước 1: Để bật Ink Workspace, các bạn chỉ việc nhấn vào biểu tượng Ink Workspace hình chiếc bút bi ở góc dưới màn hình.
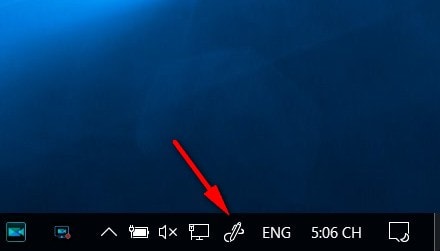
Trường hợp nếu không thấy có biểu tượng này trên thanh Taskbar, các bạn có thể đã ẩn tính năng này đi. Để kích hoạt và bật Ink Workspace trong Windows 10 hiện trở lại, bạn hãy nhấn chuột phải lên thanh Taskbar và chọn Show Windows Ink Workspace button.

Một cách khác đó là nếu sử dụng Windows 10 trên một số mẫu máy tính lai như Surface Pro, các bạn có thể sử dụng phím tắt trên bút đi kèm để nhanh chóng kích hoạt Windows Ink Workspace xuất hiện.
Bước 2: Giống như tên gọi Ink Workspace, đây là một khu vực làm việc chuyên về thiết kế sáng tạo của Windows 10 với các công cụ hỗ trợ như Sticky Note, Sketchpad và Screen sketch.

Bên cạnh đó, bạn sẽ thấy các mục như Recently used đưa ra các ứng dụng Windows mà người dùng sử dụng gần đây nhất, giúp người dùng tiện hơn trong việc thiết kế và ghi chú.

Mục Suggested sẽ cung cấp các ứng dụng gợi ý giúp tối ưu hóa trải nghiệm khi sử dụng Windows Ink Workspace.
* Cách sử dụng Windows Ink Workspace
Bước 1: Trong ba ứng dụng thuộc Windows Ink Workspace là Sticky Note, Sketchpad và Screen Sketch, mỗi ứng dụng sẽ có một chức năng nhất định.
- Ứng dụng Sticky Note: Sử dụng để tạo ghi chú trên máy tính và cung cấp thông tin tiện lợi, đặc biệt các ghi chú này hoàn toàn có thể dễ dàng tra cứu thông qua các đường link liên kết. Tuy nhiên người dùng sẽ cần phải bật chế độ Enable Insights.

- Ứng dụng Sketchpad: Là một bảng vẽ kỹ thuật số với đầy đủ các công cụ bút vẽ, cọ, màu sắc,…để người dùng có thể phác họa ý tưởng cá nhân.

- Ứng dụng Screen sketch: Là một ứng dụng cho phép chụp ảnh màn hình và phác họa lên hình ảnh với các dòng ghi chú hoặc ký họa. Sau đó, các bạn có thể nhấn Save as để lưu ảnh về máy tính một cách dễ dàng.

Để có thể cấu hình và cài đặt bút kết nối với ứng dụng Windows Ink Workspace, các bạn cần có một chếc máy tính hỗ trợ màn hình cảm ứng. Lúc này trong Settings Windows 10 sẽ có thêm tùy chọn Pen & Windows Ink trong mục Devices.
Như vậy, người đã có thể bật Ink Workspace trong Windows 10 thành công với các hướng dẫn trên đây, mặc dù vậy việc kích hoạt Ink Workspace trong Windows 10 có thể không cần thiết đối với nhiều người dùng sử dụng máy tính, laptop không hỗ trợ màn hình cảm ứng.
https://thuthuat.taimienphi.vn/bat-ink-workspace-trong-windows-10-15769n.aspx
Đối với người dùng Win 10 thông thường, sau khi cập nhật Win 10 lên bản Windows 10 Anniversary, người dùng có thể sử dụng Ink Workspace để phác thảo ý tưởng, chụp màn hình hoặc tạo ghi chú trên máy tính Windows 10 dễ dàng.