Windows Defender là một phần mềm được tích hợp sẵn trong Windows 10 người dùng sử dụng Windows Defender thường hay nhận được thông báo khiến cho mất tập trung khi làm việc, do đó nhiều người tìm cách tắt Windows Defender trên Win 10 để tránh những phiền phức không đáng có. Tuy nhiên thay vì tắt Windows Defender người dung có thể bật tắt thông báo tùy ý mà không cần phải dừng ứng dụng này.
Windows Defender trên Windows 10 hỗ trợ phát hiện và diệt virus từ Internet hay các thiết bị ngoại vi như USB thay vì phải sử dụng các phần mềm diệt virus. Nhưng Windows Defender cũng khá phiền, đôi lúc bạn sẽ thấy nó thông báo liên tục trên màn hình của bạn và khiến cho bạn lo lắng hơn về máy tính của mình. Vì vậy cách tốt nhất là bạn nên tắt thông báo Windows Defender trên Windows 10 đi.
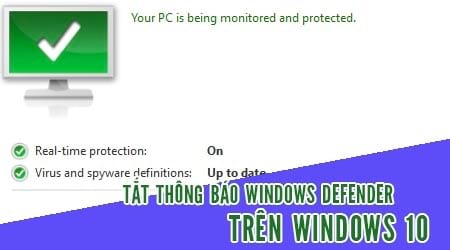
Việc bật, tắt thông báo Windows Defender trên Windows 10 iso cũng hề khó khăn như bạn nghĩ, ngoài ra Taimienphi.vn sẽ chỉ cho bạn thêm một cách khác giúp bạn linh hoạt hơn khi sử dụng Windows 10.
Cách bật, tắt thông báo Windows Defender trên Windows 10
Cách 1: Sử dụng phương pháp truyền thống để bật, tắt thông báo Windows Defender trên Windows 10.
Bước 1: Đầu tiên bạn hãy bật Start Menu lên gõ "windows defender settings " để truy cập vào phân cài đặt của Windows Defender là Windows defender settings .
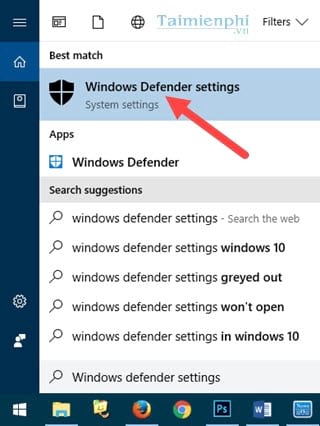
Bước 2: Trong mục Setting có một phần là Enhanched notifications cho phép bạn nhận các loại thông báo của Windows Defender lên màn hình, bao gồm các thông tin cảnh báo virus xâm hại, các thông báo lỗi hệ thống hoặc các thông báo cập nhật của phần mềm. Nếu không muốn nhận thông báo hãy để nó sang chế độ OFF .

Như vậy bạn đã hoàn thành cách tắt thông báo Windows Defender trên Windows 10 chỉ với 2 bước, còn muốn bật lên thì làm ngược lại nhé.
Cách 2: Can thiệp trực tiếp vào trong hệ thống thông qua Gpedit.msc
Cách này sẽ giúp bạn hiểu thêm về một số phần có trong hệ thống, Taimienphi.vn có nhiều bài liên quan đến Gpedit.msc để bạn làm quen hơn khi tìm hiểu về các hệ điều hành, đặc biệt là hệ điều hành Windows 10.
Bước 1: Tiếp tục mở Menu Start lên gõ "gpedit " rồi click vào Edit Group Policy .

Bước 2: Trong mục Local Group Policy Editor bạn đọc chú ý truy cập thư mục theo đường dẫn dưới đây của chúng tôi: Computer Configuration > Administrative Templates > Windows Components > Windows Defender Antivirus > Client Interface .
- Khi truy cập đến thư mực Client InterFace bạn sẽ thấy có một tệp file là Suppress all notification , hãy click đúp vào đó.

Bước 3: Ở trong Suppress All notifications cũng có chú thích rất rõ ràng đến người dùng. Nếu bạn để chế độ là Not Configured hay Disabled , tính năng này sẽ bị tắt đi và bạn vẫn nhận được thông báo đến từ Windows Defender. Còn nếu bạn để chế độ Enabled tức là bạn tắt thông báo Windows Defender trên Windows 10. Sau khi lựa chọn xong hay click vào Apply rồi OK nhé.

Lúc này bạn đóng Local Group Policy Editor lại là xong, thao tác của bạn sẽ có tác dụng ngay lập tức mà không cần khởi động lại.
Bạn đọc có thể thấy cả 2 cách mà Taimienphi.vn vừa thực hiện đều rất đơn giản mà lại nhanh phải không nào, bạn có thể áp dụng 2 cách cho bất cứ trường hợp nào bạn muốn để bật, tắt thông báo Windows Defender trên Windows 10 nhé. Nhưng hãy nhớ rằng những thông báo của Windows Defender đôi khi rất quan trọng, vì vậy bạn không nên để tắt thông báo suốt, thi thoảng hãy kiểm tra trực tiếp trong phần mềm để biết có gì cần phải sửa chữa hay không nhé.
Ngoài ra với những ai khá mệt mỏi vì sự lề mề, chậm chạp khi tắt máy trên Windows 10 thì tại sao không sử dụng những các tắt Windows 10 nhanh hiện nay, thấy rõ điều đó, Taimienphi.vn đã tổng hợp rất nhiều cách tắt Windows 10 nhanh mà bạn đọc nên tham khảo qua.
https://thuthuat.taimienphi.vn/huong-dan-bat-tat-thong-bao-windows-defender-tren-windows-10-22657n.aspx
Tiến hành bật hoặc tắt thông báo Windows Defender trên Windows 10 trong những trường hợp khác nhau giúp bạn làm chủ được công cụ phát hiện và diệt virus có sẵn trên Win 10 này, thay vì phải tắt bằng tay mỗi khi hiện thông báo, bạn hãy ẩn thông báo Windows Defender đi nhé.