Hyper-V là công nghệ ảo hóa server của Microsoft được tích hợp sẵn trong Windows 10 tuy nhiên bạn phải kích hoạt Hyper-V vì nó được ẩn đi ngay từ đầu và hướng dẫn sau đây sẽ giúp bạn kích hoạt Hyper-V trên Windows 10.
Hyper-V hay còn gọi là Hyper-V Manager, là công nghệ ảo hóa server trên máy tính và là thành phần quan trọng không thể thiếu trên Windows Server. Khi kích hoạt Hyper-V, bạn có thể sử dụng Hyper-V để tạo máy chủ ảo. Thông thường chúng ta hay cài máy ảo VMWare, như đã biết, VMWare là phần mềm phổ biến trên Windows hiện nay, nhưng thay vì phải cài VMWare máy ảo tại sao lại không sử dụng một ứng dụng có sẵn trong máy tính chứ.

Về bản chất thì Microsoft không mong muốn người dùng kích hoạt Hyper-V và sử dụng trên Windows 10 nên họ đã ẩn nó đi nhưng lại không hề khóa nó và để dưới dạng chưa kích hoạt. Chính vì điều này làm cho Hyper-V không được biết đến nhiều như VMWare mặc dù sử dụng Hyper-V trong trường hợp cần thiết là rất hữu dụng.
Hướng dẫn kích hoạt Hyper-V trên Windows 10.
Bước 1: Để kích hoạt Hyper-V đầu tiên bạn phải mở Menu Start lên và gõ "control panel" để truy cập vào phần này.
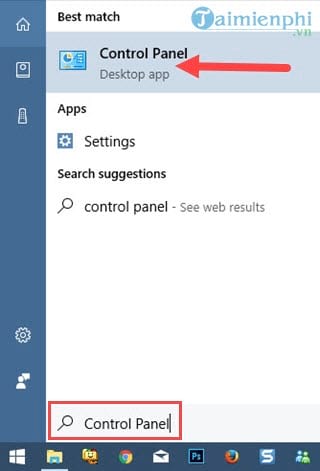
Bước 2: Trong Control Panel bạn đẻ ý dòng cuối cùng sẽ có biểu tượng của Programs, hãy nhấn vào đó để truy cập Programs and Features.

Bước 3: Tại đây bạn nhấn vào lựa chọn Turn Windows features on or off.

Bước 4: Bạn sẽ dễ dàng nhìn thấy được Hyper-V sau khi vào được Windows Features rồi, nhiệm vụ còn lại bạn chỉ cần tích vào Hyper-V rồi nhấn OK.

Bước 5: Quá trình kích hoạt Hyper-V trên Windows 10 đang diễn ra và bạn phải đợi từ 1 đến 2 phút để hoàn tất quá trình này.

Và sau khi hoàn tất chúng ta phải khởi động lại máy mới có thể kích hoạt Hyper-V và sử dụng thành công.

Bước 6: Sau đó bạn chỉ cần bật Menu Start lên bạn sẽ thấy Hyper-V hiện ra và chỉ cần nhấn vào là có thể sử dụng được.

Với việc kích hoạt Hyper-V trên Windows 10 bạn đã có thể sử dụng và tạo máy chủ ảo để sử dụng cho nhiều mục đích khác nhau, mặc dù Hyper-V không chuyên sâu như VMWare trong lĩnh vực tạo máy chủ ảo nhưng bù lại đây là lại mà một công cụ có sẵn mà bạn không cần phải cài đặt.
Đơn giản vì VMWare hỗ trợ rất nhiều hệ điều hành, nền tảng mà Hyper-V không hề có, ngoài ra chúng ta có thể cài Windows 10, cài Ubuntu trong VMWare dễ dàng. Và với những ai đam mê, khám phá các hệ điều hành Linux thì việc cài Ubuntu trong VMWare thực sự phù hợp.
https://thuthuat.taimienphi.vn/kich-hoat-hyper-v-manager-tren-windows-10-24833n.aspx
Khi sử dụng máy ảo, người dùng không biết cách kết nối usb với máy ảo như thế nào, nếu bạn quan tâm có thể theo dõi cách kết nối usb với máy ảo để sao chép dữ liệu giữa máy với usb và ngược lại.