Nhắc đến VMWare chắc hẳn bạn đọc không còn xa lạ gì phần mềm tạo máy ảo VMware rất nổi tiếng. Nhưng không việc tạo máy ảo, VMWare còn được biết đến là hãng với rất nhiều phần mềm tối ưu cho máy tính, cho hệ điều hành Windows 10. Trong bài viết này chúng ta Taimienphi.vn giới thiệu đến các bạn cách tối ưu Windows 10 bằng VMware OS Optimization Tool, phần mềm rất hữu dụng nhưng chưa được biết nhiều đến.
Nếu bạn chưa biết đến VMware OS Optimization Tool quả thực là một điều đáng tiếc vì đây là một trong số những phần mềm tối ưu hệ điều hành tốt nhất nên có trong máy tính của bạn. Bạn sẽ chằng cần đến bất cứ phần mềm tăng tốc máy tính nào khác nếu có trong tay VMware OS Optimization Tool. Hơn nữa việc tối ưu Windows 10 bằng VMware OS Optimization Tool rất an toàn cho máy tính.
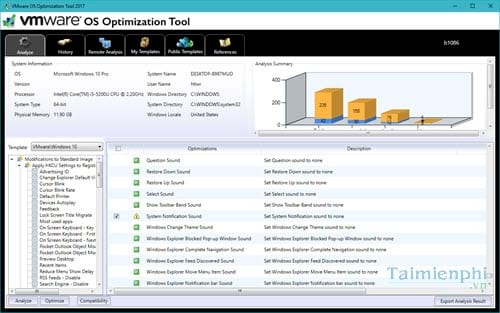
VMware OS Optimization Tool có rất nhiều chức năng, nhiệm vụ khác nhau. Khi chạy phần mềm sẽ phân tích cấu trúc hệ thống máy tính của bạn, các vấn đề đang bị lỗi, các têp tin rác, tệp tin registry lỗi hoặc một vài cấu trúc trong máy tính đang bị phần phải. Tất cả sẽ được báo cáo chi tiết sau khi bạn tối ưu Windows 10 bằng VMware OS Optimization Tool xong.
Hướng dẫn tối ưu Windows 10 bằng VMware OS Optimization Tool
Bước 1: Đầu tiên bạn cần tải VMware OS Optimization Tool tại đây: Download VMware OS Optimization Tool .
Bước 2: Phần mềm không cần thiết phải cài đặt, sau khi bạn tải về xong bạn mở ra chạy luôn, VMware OS Optimization Tool sẽ tiến hành quét và phần tích dữ liệu trong máy tính của bạn.
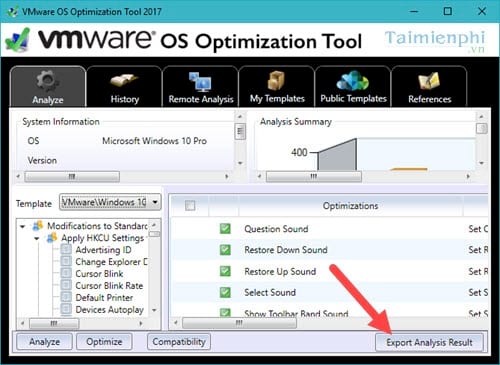
Nếu bạn muốn xem chi tiết hơn có thể sử dụng Export Analysis Result để xuất báo cáo, xem dạng Excel nhé.
Bước 3: Để tiến hành tối ưu Windows 10 bằng VMware OS Optimization Tool, nhấn chọn Optimize . Có thể sẽ mất khoảng 5 - 10 phút để quá trình chạy này hoàn tất.

Bước 4: Ngay sau khi tối ưu Windows 10 bằng VMware OS Optimization Tool xong, kết quả sẽ được hiển thị ra bao gồm những phần được tối ưu cũng như chưa được, bao gồm cả nguyên nhân.

Bước 5: Lúc này quay lại tab Analyze để làm mới bảng kết quả, click vào Analyze để VMware OS Optimization Tool quét lại nhé.

Bước 6: Kết quả hiện thị ra rất rõ ràng bao gồm 2 phần màu da cam là chưa được tối ưu và màu xanh là đã tối ưu .

Bước 7: Sang phần History nơi lưu trữ những lần bạn đã tối ưu Windows 10 bằng VMware OS Optimization Tool, tất nhiên bạn có thể khôi phục lại nếu cảm thấy không an tâm khi dùng VMware OS Optimization Tool bằng cách bấm vào Rollback .

Bước 8: VMware OS Optimization Tool hỗ trợ cả việc tối ưu máy tính từ xa, tính năng điều kiển khá giống với Teamviewer, tất nhiên để làm được điều này máy được điều khiển cũng phải sử dụng VMware OS Optimization Tool. Taimienphi.vn sẽ tìm hiểu thêm về vấn đề này và gửi đến bạn đọc trong bài viết gần nhất.

Bước 9: Ngoài ra VMware OS Optimization Tool còn cung cấp cho bạn thêm một công cụ rất độc đáo là My Templates , nơi bạn có thể xuất hoặc nhập các thiết lập, tối ưu có sẵn của chính mình hoặc người khác.

Hay hệ thống tối ưu Windows 10 bằng VMware OS Optimization Tool trực truyến của những người dùng khác với Public Templates .

Việc tối ưu Windows 10 bằng VMware OS Optimization Tool qua thử nghiệm của Taimienphi.vn đem lại kết quả rất tốt, phần mềm VMware OS Optimization Tool cũng rất cẩn thận khi bạn được quyền backup lại mọi thứ khi sử dụng. Thay vì tiếm kiếm các phần mềm tối ưu máy tính, hãy sử dụng VMware OS Optimization Tool để đem lại kết quả tốt nhất nhé. Mặc dù trong bài viết là tối ưu Windows 10 bằng VMware OS Optimization Tool nhưng bạn hoàn toàn có thể sử dụng nó để tăng tốc Windows 7 của mình hoặc các hệ điều hành khác vì VMware OS Optimization Tool đều hỗ trợ đầy đủ.
Hãy luôn để máy tính của mình trong trạng thái tốt nhất, sử dụng VMware OS Optimization Tool để tối ưu máy tính thường xuyên nhé.
https://thuthuat.taimienphi.vn/toi-u-hoa-windows-10-bang-vmware-os-optimization-tol-12377n.aspx
Hiện Windows 10 Creators Update là phiên bản mới của Microsoft, các bạn hãy nâng cấp lên Windows 10 Creators để trải nghiệm các tính năng hữu ích mà phiên bản này đem lại, bên cạnh đó với người dùng Windows thấp hơn, hãy tiến hành tải file iSO Windows 10 Creators và cài Windows 10 Creators cho thiết bị của mình.