Việc Cài Windows 10 trong máy ảo VMWare Workstation cho máy tính giúp người dùng sử dụng Win 10 ngay trên hệ điều hành Windows 8.1 trở xuống. Các bạn cùng theo dõi hướng dẫn cài đặt Windows 10 trong máy ảo VMWare Workstation dưới đây nhé.
Hiện nay, có rất nhiều cách cài Windows 10 trên máy tính cho người dùng lựa chọn. Với mỗi cách khác nhau đều dành cho những mục tiêu khác nhau. Có người lựa chọn phương pháp update từ Windows cũ, có người chọn cài đặt bằng USB, bằng đĩa ... Cũng có người cài trên máy ảo được cài trên Windows.

Việc cài Windows trên máy ảo không phân biệt là Windows 10 hay Windows 7 cũng như các bản Pro hay Standard ... Ví dụ như Windows 10 hiện nay, bản Windows 10 Creators Update hiện đang là mới nhất và có nhiều chức năng phục vụ công việc của người dùng cũng như nâng cao tính bảo mật, bạn hoàn toàn có thể cài Windows 10 Creators Update vào máy ảo WMWare mà không nhất thiết phải cài Windows 10 Creators Update từ đầu cho máy tính của mình mới sử dụng được các tính năng của phiên bản này.
Mục tiêu của việc cài Windows 10 trên máy ảo VMWare Workstation là cho phép bạn trải nghiệm Windows 10 một cách đơn giản mà không ảnh hưởng tới hệ điều hành đang cài trên máy tính. Không thích có thể dễ dàng xóa đi và sử dụng các hệ hành khác như: Windows 7, hoặc hệ điều hành Windows 8.1 đang được dùng phổ biến hiện nay Windows 8.1
Hướng dẫn cài Windows 10, setup Windows 10 trên máy ảo VMWare Workstation
CHUẨN BỊ:
Tải một trong các phiên bản của Windows 10 iso
Tải phần mềm tạo máy ảo VMWare Workstation
Sau khi tải VMWare Workstation bạn tiến hành cài đặt và đọc thêm hướng dẫn cài máy ảo bằng VMware. Công đoạn chuẩn bị đã xong, ta tiến hành cài đặt Windows 10 trên máy ảo theo trình tự sau:
THIẾT LẬP VMWARE WORKSTATION.
Để tạo mới 1 máy ảo, các bạn bấm File >New Virtual Machine như hình dưới:
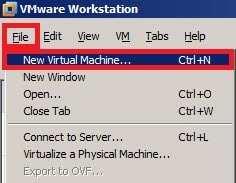
Chọn Next để tiếp tục, tại cửa sổ chọn file ISO như hình dưới, các bạn dẫn đến file iso cài đặt của Windows 10:

Bấm Next, đến phần đặt tên cho máy ảo, thư mục lưu trữ file cài đặt. Các bạn thay đổi theo ý muốn.

Điều chỉnh CPU và RAM cho máy ảo:

Tùy bạn lựa chọn tăng hay giảm CPU và RAM, tuy nhiên theo tôi bạn hãy giữ nguyên CPU và tăng RAM nhiều hơn một chút so với mặc định.
Chọn thư mục lưu trữ file *.vmdk (file chạy chính của máy ảo):

Next và Finish. Vậy là chúng ta đã xong phần thiết lập cơ bản cho máy ảo Windows 10. Ta chuyển qua phần cài đặt chúng trên máy ảo.
�CÀI ĐẶT TRÊN MÁY ẢO.
Chọn máy ảo Windows 10, rồi nhấn nút Power on this virtual machine như hình dưới:

Quá trình cài đặt của Windows 10 có thể nói là giống với Windows 8. Sau khi chấp nhận Windows 10 Tech Preview, bạn có thể chọn để cài đặt các hệ điều hành với Custom: Install Windows only (advanced).

Hãy chắc chắn tạo ra một phân vùng mới với không gian đĩa được phân bổ (kích thước tùy thuộc vào bao nhiêu bạn được gán cho máy ảo) và chọn phân vùng mới này để cài đặt các hệ điều hành.

Bước cuối cùng là cài đặt VMware Tools, vì vậy bạn có thể làm thay đổi kích thước màn hình năng động, chế độ Unity và in ấn. Từ Menu VM, chọn Cài đặt VMware Tools, và làm theo các bước để hoàn tất việc cài đặt.

Bây giờ bạn có Windows 10 Tech Preview chạy trong VMware Workstation.

Trên đây chúng tôi đã hướng dẫn bạn cách hướng dẫn cài đặt Windows 10 trên máy ảo VMWare Workstation. Bên cạnh đó, các bạn cũng nên cài cài song song Windows 10 với Windows 8.1 hay Windows 7 để có thể trải nghiệm được 2 hệ điều hành trên cùng một máy tính
Mới đây, Windows 11 đã được phát hành, cho phép người dùng có thể cài đặt và sử dụng. Tuy nhiên, bạn đang băn khoăn có nên cài Windows 11 này không. Vậy hãy thử cách cài Windows 11 trên máy áo để sử dụng, trước khi đưa ra quyết định.
- Xem thêm: Cách cài Windows 11 trên máy ảo
Nếu như có ý định cài Windows 10, Taimienphi.vn khuyên các bạn nên sử dụng cách ghost windows 10 để tiết kiệm thời gian, thay vì sử dụng nhiều cách cài Windows 10 rất mất thời gian và có khi lại không thành công
https://thuthuat.taimienphi.vn/cai-windows-10-setup-windows-10-tren-may-ao-vmware-workstation-3917n.aspx