Ubuntu là hệ điều hành được phát triển dựa trên Linux nhưng có giao diện người GUI kết hợp gõ lệnh chứ không chỉ giao diện cơ bản như Linux, việc cài đặt Ubuntu cũng không hề khó khăn nhưng nếu bạn chỉ muốn tải nghiệm Ubuntu theo cách đơn giản nhất, ít mất thời gian nhất thì cài Ubuntu trong VMWare chính là sự lựa chọn hàng đầu. Hướng dẫn sau đây của Taimienphi.vn sẽ giúp bạn cài đặt Ubuntu trên máy ảo VMware nhé.
Sử dụng VMWare để cài Ubuntu là cách làm nhanh nhất và hiệu quả nhất nếu bạn muốn trải nghiệm hệ điều hành Linux này trên máy tính, VMWare không chỉ hỗ trợ cài Ubuntu mà bạn có thể cài Windows 10 bằng VMWare, hỗ trợ đầy đủ các tính năng trên Windows 10 không thua kém gì so với cài thực tế trên máy.

Sử dụng phương pháp cài máy ảo bằng VMWare áp dụng cho Ubuntu cũng giúp bạn đỡ được rất nhiều bước cài đặt, phân chia ổ cứng hay định dạng. Tất cả hãy để Ubuntu lo còn việc của bạn chỉ là click chọn và cài Ubuntu mà thôi.
Hướng dẫn cài Ubuntu trong VMWare, cài đặt Ubuntu trên máy ảo VMWare
Bước 1: Đầu tiên chắc chắn bạn cần VMWare để sử dụng, Download VMWare .
- Ngoài ra bạn cần tải thêm Ubuntu về máy tính của mình nếu muốn cài Ubuntu trong VMWare, download Ubuntu .
Bước 2: Sau khi hoàn tất Bước 1 , tiến hành mở VMWare và lựa chọn Create a New Virtual Machine .
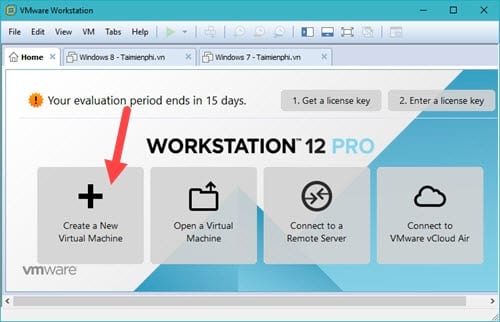
Bước 3: Để mặc định dạng Typical rồi ấn Next để tiếp tục.

Bước 4: Lựa chọn Installer disc image file rồi Browse để tìm đường đẫn đến nơi chứ file Ubuntu iso của bạn.

Bước 5: Lựa chọn file iso uBuntu bạn tải về khi nãy rồi Open .

Bước 6: Quay trở lại giao diện chọn file, lúc này bạn chỉ cần ấn Next để sang bước tiếp theo.

Bước 7: Điền tên tài khoản, user cũng như mật khẩu cho Ubuntu khi bạn đăng nhập vào.

Bước 8: Lựa chọn tiếp tên hiển thị máy và nơi chưa dữ liệu cho VMWare Ubuntu nhé.

Bước 9: Quá trình này lựa chọn dung lượng tối đa mà Ubuntu được cho, bạn có thể thay đổi nếu ổ cứng bạn trống nhiều, còn không cứ tiếp tục Next .

Bước 10: Đây là bước tùy chỉnh cấu hình, thông thường bạn nên nâng cao RAM lên một chút dể sử dụng đỡ bị giật hoặc lag hơn. Tuy nhiên cần chú ý việc này ảnh hưởng tới máy chính của bạn.m

Bước 11: Ngoài RAM có thể chỉnh tối đa lên 64 GB bạn còn có thể tùy chỉnh nhiều thứ khác nữa như CPu hay kết nối DVD, mạng, USB.

Bước 12: Đến bước này bạn chỉ việc ngồi chờ hệ thống cài Ubuntu trong VMWare mà thôi.

VMWare sẽ tối ưu giúp bạn toàn bộ các bước cài đặt.

Sau khi cài xong bạn có thể đăng nhập vào và sử dụng.

Giao diện Ubuntu có đôi chút khác biệt so với Windows.

Sử dụng thử LibreOffice trên Ubuntu miễn phí.

Như vậy là chúng ta đã hoàn tất việc cài Ubuntu trong VMWare rồi đó, bạn đã có thể trải nghiệm VMWare ngay trên máy tính mà không cần lo lắng bất cứ vấn đề nào khác rồi. Ubuntu không hỗ trợ trực tiếp tiếng Việt nhưng nếu bạn muốn thì vẫn có cách giúp cài Unikey trên Ubuntu. Tham khảo hướng dẫn cách cài Unikey trên Ubuntu để có thể sử dụng được tiếng Việt nhé.
https://thuthuat.taimienphi.vn/cach-cai-ubuntu-trong-vmware-cai-dat-ubuntu-tren-may-ao-vmware-22472n.aspx
Ngoài ra trong Ubuntu có một ứng dụng là Terminal rất hay được sử dụng, nếu bạn muốn khám phá thêm về Terminal cũng như cách truy cập Terminal nhanh hãy đọc bài viết của chúng tôi, Taimienphi.vn đã biên soạn và hướng dẫn truy cập Terminal nhanh rồi đấy.