Chế độ cho nhà phát triển trên Windows 10 được giới thiệu như là công cụ để các lập trình viên hay người dùng nâng cao được trải nghiệm sâu hơn vào hệ thống cũng như thao tác trên những ứng dụng chuyên sâu. Taimienphi sẽ giới thiệu với các bạn một số tính năng khi sử dụng chế độ cho nhà phát triển trên Windows 10
Chế độ cho nhà phát triển (Developer Mode) trên Windows 10 cho phép người dùng kiểm thử các ứng dụng đang phát triển, sử dụng môi trường Ubuntu Bash Shell, thay đổi hàng loạt các thiết lập phát triển tập trung và một số chức năng nâng cao khác trong Windows 10 tương tự.
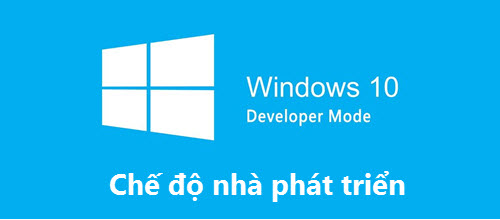
Các bước kích hoạt Developer Mode trên Windows 10
Bước 1: Bấm tổ hợp phím Windows + I để mở Setting App , bấm chọn Update and Sercurity
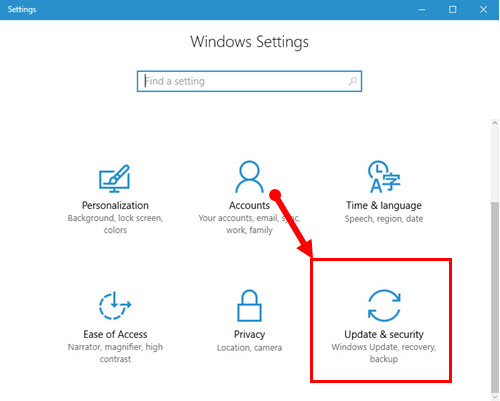
Bước 2: Bấm chọn mục For developers , tick chọn Developer Mode

Bước 3: Bấm Yes để xác nhận

Ô tick hiện trong mục Developer Mode đồng nghĩa với việc hoàn thành kích hoạt Developer Mode trên Windows 10

Cài đặt các ứng dụng đang thử nghiệm (sửa lỗi trong Visual Studio)
Trong mục For developers, các bạn sẽ thấy có 3 tùy chọn
Windows Store Apps : Tùy chọn này chỉ cho phép bạn cài đặt những ứng dụng trên Windows Store.
Sideload Apps : Tùy chọn này cho phép bạn cài đặt những ứng dụng trên Windows Store và cả những phần mềm từ những nguồn khác nhau miễn là phần mềm đã được xác thực hợp lệ
Với Developer Mode , các bạn có thể cài đặt cả những ứng dụng đang trong quá trình phát triển, lập trình viên có khả năng rà soát và sửa lỗi ngay trên môi trường Visual Studio. Ngay cả khi chưa kích hoạt chế độ này, lập trình viên tiến hành xử lý lỗi phần mềm đang phát triển cũng sẽ có thông báo kích hoạt từ hệ thống để đảm bảo hệ thống hoạt động không có bất thường

Sử dụng Bash Shell Ubuntu trên Windows 10
Nếu bạn muốn sử dụng chương trình Ubuntu Bah Shell trên Windows 10, trước tiên bạn cần kích hoạt chế độ nhà phát triển. Chỉ sau khi kích hoạt Developer Mode bạn mới có thể kích hoạt Windows Subsystem cho Linux và cài đặt Ubuntu trong Bash. Nếu chế độ nhà phát triển bị tắt, Windows Subsystem cho Linux sẽ bị vô hiệu hóa và chặn truy cập vào Ubuntu Bash Shell

Truy cập nhanh những thiết lập cho chế độ nhà phát triển
Trong cửa sổ chế độ nhà phát triển cho phép bạn thay đổi một loạt các thiết lập hệ thống để phù hợp hơn với lập trình viên. Tại đây, hàng loạt các thiết lập sẽ được nhóm vào thành từng lĩnh vực để các lập trình viên tiếp cận một cách dễ dàng và đơn giản hơn.
Đối với Windows Explorer , các bạn có thể mở nhanh các thiết lập về chỉnh sửa file hệ thống, xem chi tiết các phân vùng ổ cứng cũng như chạy file ở nhiều user khác nhau

Đối với Remote Desktop , các bạn có thể tùy chỉnh một số tùy chọn để đảm bảo sự thông suốt trong quá trình kết nối và remote máy tính từ xa như tường lửa, thời gian bật tắt, tắt tạm thời…

Đối với PowerShell , các bạn có thể thay đổi quyền để cho phép thực thi những câu lệnh trên PowerShell.

Trên đây là những vấn đề cơ bản khi các bạn sử dụng chế độ cho nhà phát triển trên Windows 10, các bạn cũng nên cân nhắc kỹ về vấn đề bảo mật máy tính khi kích hoạt chế độ này, chỉ sử dụng khi thật cần thiết hoặc hiểu sâu về hệ thống. Với những tùy chọn này, các bạn cũng có thể cài ứng dụng ngoài windows Store để sử dụng ngay trên Windows 10 của mình.
https://thuthuat.taimienphi.vn/tim-hieu-che-do-cho-nha-phat-trien-tren-windows-10-22231n.aspx
Kích hoạt chế độ cho nhà phát triển chỉ là một trong nhiều tính năng khác mà người dùng kích hoạt từ lúc bắt đầu sử dụng máy tính, sau một thời gian, các tính năng đã được kích hoạt sẽ làm giảm tốc độ xử lý của Windows 10, kèm theo đó là những rắc rối có thể phát sinh như xung khắc với một số phần mềm mà bạn đang muốn cài vào máy, lúc này ngoài việc cài lại win thì cách reset windows 10 cũng là phương pháp tốt dành cho bạn, tham khảo cách reset windows 10 dể đưa hệ điều hành Win 10 về với trạng thái ban đầu khi chưa thay đổi bất kỳ thiết lập nào.