Lại thêm một tính năng mới nữa có trong Windows 10 Creators Update với chế độ Picture trong Picture Mode được bổ sung thêm vào. Tất nhiên đây chỉ là một chế độ áp dụng cho một tính năng mà thôi. Cách sử dụng Picture trong chế độ Picture Mode Windows 10 Creator Update chi tiết ra sao mời bạn đọc theo dõi thêm hướng dẫn dưới đây.
Picture Mode từng được biết đến là một trong những tính năng có mặt trên iOS 9 giành cho các thiết bị iPad khi cho phép người dùng chuyển ảnh, video từ chế độ full màn hình hiển thị dạng pop-up trên màn hình. Đặc điểm của chế độ Picture Mode này là nó luôn nằm lên trên các ứng dụng khác nên tiện giúp bạn theo dõi các bộ phim, các nội dung muốn xem mà không bỏ lỡ công việc. Đây lại là một trong những tính năng khiến bạn không nên chần chừ trong việc cập nhật Windows 10 Creators Update lên thay vì xài bản cũ. Và nếu bạn chịu theo dõi series bài về Windows 10 Creators Update của Taimienphi.vn bạn sẽ thấy còn rất nhiều tính năng thú vị như vậy. Vì thế hãy cập nhật Windows 10 Creators Update ngay khi có thể nhé.

Tất nhiên ngoài các tính năng trên thì việc tối ưu hệ thống trong Windows 10 Creators Update là điều tất nhiên. Taimienphi.vn sẽ để bạn đọc tự mình nâng cấp Windows 10 Creators Update và trải nghiệm nhé, còn bây giờ Taimienphi.vn xin được giới thiệu chi tiết hơn về hướng dẫn sử dụng Picture trong chế độ Picture Mode Windows 10 Creator Update.
Hướng dẫn sử dụng Picture trong chế độ Picture Mode Windows 10 Creator Update
Bước 1: Việc đầu tiên trước khi sử dụng Picture trong chế độ Picture Mode Windows 10 Creator Update là bạn phải mở ứng dụng Movies & TV có sẵn trong Windows 10 Creators Update, vì đây là ứng dụng được tích hợp chế độ Picture Mode .
Tiến hành mở Menu Start gõ "Movies & TV " sau đó truy cập vào Movies & TV tìm thấy được nhé.
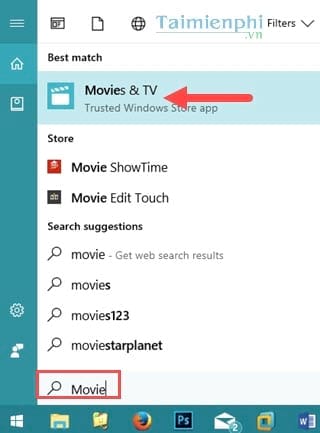
Bước 2: Trong mục Movies & TV bạn chọn video cần mở, bạn có thể kéo thả thêm video của mình vào để thêm danh sách chạy cho Movies & TV.

Bước 3: Ngay khi video được bật lên, hãy click vào biểu tượng như hình dưới để kích hoạt chế độ Picture Mode trên Windows 10.

Bước 4: Khi sử dụng Picture trong chế độ Picture Mode Windows 10 Creator Update, bạn có thể di chuyển video như một bức tranh ở bất cứ vị trí nào, Movies & TV sẽ luôn ở trạng thái Top so với các ứng dụng mở đè lên nó . Giúp bạn vừa làm việc vừa giải trí với Movies & TV được.

Bước 5: Không những thế trong Movies & TV còn hỗ trợ rất nhiều tính năng mà bạn nên biết:

- Cast to device: Phát video lên các thiết bị khác như màn hình, TV qua WiFi.
- Zoom to fill: Lấp đầy màn hình bằng việc kéo, giãn movie.
- Reapet: Lặp lại đoạn video đó.
- Autoplay: Tự động chạy video khi mở.
- Play as 360 video: Chạy video ở chế độ 360, chế độ rất HOT hiện nay.
Như vậy chúng ta đã hoàn tất sử dụng Picture trong chế độ Picture Mode Windows 10 Creator Update rồi đó.
Bước 6: Để tiện hơn trong việc sử dụng Movies & TV, bạn hãy tiến hành tạo Live Tile cho Movies & TV bằng cách lặp lại Bước 1: sau đó chọn Pin to Start .

Bước 7: Ở trên Menu Start bạn sẽ thấy Movies & TV hiện ra, bạn có thể tùy chỉnh kích thước của Movies & TV sao cho hợp lý với 4 mức trong phần Resize .

Với những gì mà Taimienphi.vn đã nói ở trên sẽ giúp bạn đọc hiểu hơn về phiên bản nâng cấp Windows 10 Creators Update cũng như cách sử dụng Picture trong chế độ Picture Mode Windows 10 Creator Update. Với chế độ này bạn không cần phần mềm thứ 3 để xem video nữa phải không nào.
https://thuthuat.taimienphi.vn/cach-su-dung-picture-trong-tinh-nang-picture-mode-tren-windows-10-creators-update-23036n.aspx
Với những ai chưa lên Windows 10 Creators Update theo cách thông thường là cập nhật Windows 10 thì Taimienphi.vn xin giới thiệu thêm 1 cách nữa đó chinh là cài Windows 10 Creators Update bằng USB. Việc sử dụng USB để cài Windows 10 Creators Update sẽ giảm thiểu độ rủi ro trong quá trình nâng cấp hơn. Bạn đọc theo dõi bài viết cài Windows 10 Creators Update bằng USB và làm theo để lên được Windows 10 bản mới nhất, sử dụng tính năng mới nhất nhé.