Battery Double là công cụ giúp nguồn năng lượng Pin của laptop được kéo dài hơn gấp hai lần so với bình thường. Cơ chế hoạt động chủ yếu là tắt các chương trình không cần thiết như: Ổ CD/DVD, Hard Disk, CPU, ... nhằm không thất thoát năng lượng một cách lãng phí để tiết kiệm Pin của máy. Sau đây Taimienphi.vn sẽ chia sẻ với các bạn cách dùng công cụ này nhằm tiết kiệm pin cho Laptop.
Sử dụng Laptop thì vấn đề pin laptop luôn được nhiều người dùng quan tâm, làm sao để Sử dụng Pin Laptop đúng cách, lâu bị chai , ... Nếu như ở bài viết trước chúng tôi đã hướng dẫn các bạn Cách tăng thời gian dùng Pin Laptop bằng Battery Optimizer thì ở bài viết này các bạn sẽ biết cách sử dụng Battery Doubler tiết kiệm Pin cho Laptop.

Hướng dẫn sử dụng Battery Doubler tiết kiệm Pin cho Laptop
Bước 1: Tải và cài đặt Battery Doubler trên máy tính. Nếu chưa có bạn có thể tải phiên bản mới nhất của Battery Doubler tại đây.
Bước 2 Sau khi cài đặt xong trên Task sẽ xuất hiện biểu tượng phần mềm là một khúc xương bạn click chuột phải kéo đến Battery Doubler --> Chọn Show Mail Menu để hiện thị chương trình.
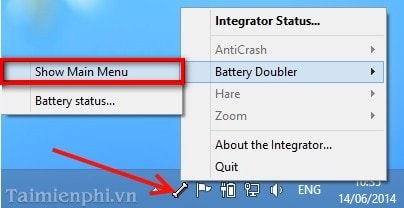
Chương trình chính của Battery Double sẽ xuất hiện ngay sau đó cho bạn thao tác.

Bước 3 Trong Tab Main ở mục Enable Battery doubler bạn chọn vào Options. Sẽ có 1 bảng Options hiện ra bạn đánh dấu check 2 lựa chọn tại Force CPU to use 99% Power và Activeate Processor Cycling để Battery Doubler khống chế làm việc của CPU không vượt quá ngưỡng 99% nhằm tiết kiệm Pin cho laptop bấn Ok để thực hiện.

Bước 4 Trong Tab Autonomy là một số tùy chọn về cắt giảm năng lượng mà bạn có thể tùy chọn cho phù hợp với trạng thái của máy hiện thời như :
- Maximum autonomy (quyền tự chủ tối đa): Để tăng khả năng sử dụng pin lên đến 200%.
- Balance (cân bằng): Để cân bằng giữa 2 chế độ với mức tăng 170%
- Maximum performance (hiệu suất tối đa): Để đat hiệu suất làm việc cao nhất với mức tăng 120%.

Bước 5 Trong Tab Options là các tùy chọn khác như
Lower hard disk spin (thấp hơn quay đĩa cứng), cut down screen power(cắt giảm độ sáng màn hình), low down CD/DVD usage(sử dụng ổ Cd/DVD xuống thấp), Reduce processor speed(giảm tốc đọ xử lý) bạn có thể chọn vào ô tương ứng để chương trình tiết kệm pin hiệu quả hơn.

Bước 6 Trong Tab Wizard để kiểm tra thiết lập những thông số tối ưu.

Tại đây bạn chọn Compare Autonomy và chờ một lúc để nhận được kết quả xem sau thời gian sử dụng có thể tăng lên bao nhiêu so với ban đầu.

https://thuthuat.taimienphi.vn/tiet-kiem-pin-cho-laptop-voi-battery-doubler-1898n.aspx
Trong khuôn khổ bài viết chúng tôi đã hướng dẫn các bạn cách dùng phần mềm Battery Double để tiết kiệm Pin Laptop một cách hiệu quả. Nhờ đó bạn có thể tăng tuổi thọ Pin Laptop, tăng thời gian làm việc trên Laptop.