Có rất nhiều ứng dụng cần truy cập vào vị trí để nhà cung cấp cho bạn các tính năng cụ thể cho khu vực của bạn. Việc thiết lập vị trí mặc định trên Windows 10 là rất cần thiết, với nó bạn có thể xác định vị trí của bạn, chứng thực được nhiều ứng dụng. Nếu chưa biết cách thiếp lập vị trí mặc định trên Windows 10 hãy tham khảo bài viết dưới đây
Có nhiều cách để ứng dụng lấy được vị trí của bạn, như truy cập vào wifi, hay thông qua các ứng dụng bản đồ như Google Maps chẳng hạn v..v nhưng trong một số trường hợp quá trình tìm vị trí này gặp trục trặc, bạn có thể thiết lập vị trí mặc định trên Windows 10 hay để cung cấp cho các ứng dụng yêu cầu trong những trường hợp này.
hướng dẫn Thiết lập vị trí mặc định trên Windows 10
Bước 1: Mở ứng dụng Map trên máy tình bằng cách gõ “Map” vào Start
Bước 2: Khi ứng dụng Map đã chạy, click vào menu ở góc trên cùng bên phải ( Icon là dấu ba chấm) và chọn Settings
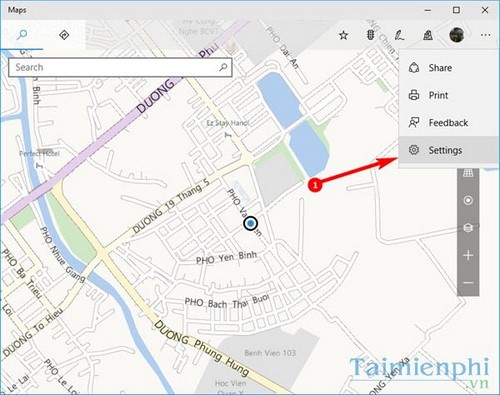
Bước 3: Trên màn hình Settings bạn chọn Change default location
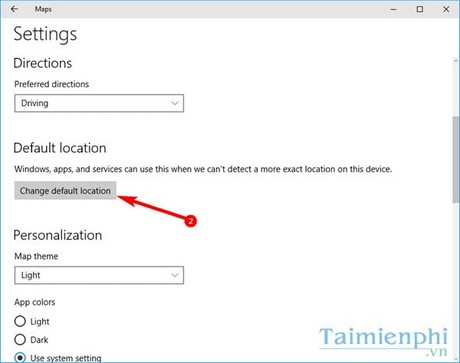
Bước 4: Sau đó chọn Set default location.

Bước 5: Bạn có hai cách để cài vị trí mặc định đó là nhập vào vị trí trong ô tìm kiếm hoặc là chọn một vị trí cụ thể trên bản đồ. Hai cách đều cho bạn một vị trí xác định trên bản đồ. Và nó sẽ là vị trí mặc định trên máy của bạn
Bước 6: Sau khi bạn cài được vị trí mặc định cho máy tính của mình sẽ có hộp thoại cho bạn hai lựa chọn là Change và Clear location. Bạn có thể dễ dàng thay đổi vị trí mặc định hay xóa chúng một cách dễ dàng trong tương lai.

Qua bài viết trên, Taimienphi.vn vừa hướng dẫn cho các bạn cách thay đổi vị trí mặc định của máy tính Win 10. Nếu bạn thường xuyên phải giải quyết đến vấn đề cấp quyền truy cập vị trí cho ứng dụng, khiến bạn mất rất nhiều thời gian, thì đây là một giải pháp giúp bạn tiết kiệm khá nhiều thời gian, hoặc trong trường hợp máy bạn không thể tự tìm được vị trí thì đây là một thủ thuật giúp công việc của bạn hoạt động một cách hoàn hảo hơn.
Trên đây Taimienphi.vn đã hướng dẫn các bạn thiết lập vị trí mặc định trên Windows 10, giup bạn xác định được vị trí của mình khi sử dụng Windows 10 cũng như xác nhận được cho 1 số ứng dụng cần vị trí. Ngoài việc thiết lập vị trí mặc định trên Windows 10 ra bạn đọc có thể thay đổi cả trình duyệt mặc định trong Windows 10. Tùy theo sở thích cá nhân bạn muốn sử dụng Firefox, Google Chrome thì việc thay đổi trình duyệt mặc định trong Windows 10 sẽ giúp bạn mở được luôn trình duyệt hay sử dụng.
Ngoài ra trên StartMenu của Windows 10 cũng được trang bị tính năng này, thiết lập các ứng dụng hiển thị trên Start Menu, nếu không thích thì bạn hoàn toàn có thể gỡ ứng dụng trên StartMenu Win 10 đi được.
https://thuthuat.taimienphi.vn/thiet-lap-vi-tri-mac-dinh-tren-windows-10-11304n.aspx
Bên cạnh đó, nếu bạn muốn sử dụng win 10 làm điểm phát wifi, tham khảo cách phát wifi trên win 10 để các thiết bị như điện thoại có thể kết nối dễ dàng nhé, cách phát wifi trên win 10 khá đơn giản, không cần phải sử dụng tới các phần mềm mà bạn có thể thực hiện được.