Phương pháp, cách hủy lệnh hẹn giờ tắt máy tính trên Windows 10, 8, 7 thông qua lệnh shutdown cũng đơn giản và dễ thực hiện như khi thiết lập nhưng đòi hỏi người dùng cần phải biết chính xác mã lệnh, đúng với yêu cầu của hệ thống, chi tiết thao tác mời bạn đọc tham khảo nội dung bên dưới.
Có nhiều cách hẹn giờ máy tính như dùng phần mềm hoặc câu lệnh, trong seri bài thủ thuật, Taimienphi đã chỉ cho bạn cách hẹn giờ tắt máy tính không cần phần mềm đơn giản, bằng lệnh shutdown. Tuy nhiên, sau khi thiết lập hẹn giờ thì nhiều người dùng lại muốn hủy lệnh hẹn giờ tắt máy tính Win 10. Vậy cách thực hiện như thế nào? Trong bài viết này, Taimienphi sẽ hướng dẫn bạn cách hủy lệnh hẹn giờ tắt máy tính trên Win 10, 8, 7.

Cách hủy hẹn giờ tắt máy tính Win 10
Hướng dẫn cách hủy lệnh hẹn giờ tắt máy tính
Trong nội dung bài viết, Taimienphi sẽ thực hiện hướng dẫn trên giao diện Window 10, người dùng hệ điều hành Window 7, 8 có thể tham khảo và làm theo.
Cách 1: Hủy lệnh hẹn giờ tắt máy tính bằng công cụ Run
Bước 1: Nhấn tổ hợp phím Windows + R trên bàn phím để gọi công cụ Run .
Bước 2: Nhập lệnh shutdown -a vào công cụ. Sau đó nhấn OK.
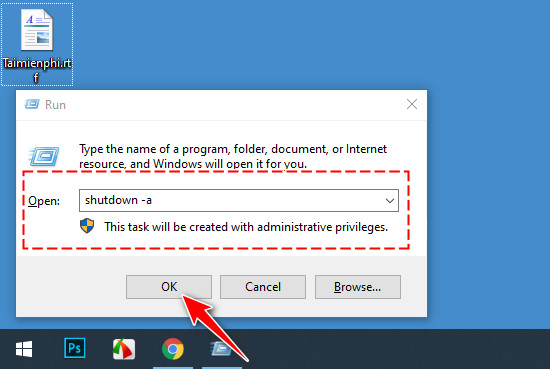
Ngay lập tức, màn hình sẽ hiện hộp thoại thông báo Logoff is cancelled, thông báo lệnh hủy hẹn giờ tắt máy đã được thực hiện.

Cách 2: Cách hủy lệnh hẹn giờ tắt máy tính bằng CMD
Bước 1: Cũng giống như cách hủy lệnh hẹn giờ tắt máy tính trước, bạn nhấn tổ hợp phím Windows + R trên bàn phím để gọi công cụ Run. Trên thanh công cụ, bạn nhập lệnh cmd.

Bước 2: Tại màn hình làm việc của CMD bạn cũng nhập lệnh shutdown -a . Nhấn Enter để thực hiện chỉ lệnh.

Hệ thống cũng sẽ hiện thông báo Logoff is cancelled - hủy lệnh hẹn giờ tắt máy thành công giống như Cách 1.
Cách 3: Cách hủy lệnh hẹn giờ tắt máy tính đơn giản
Khi bạn sử dụng cách hẹn giờ bằng lệnh Shutdown, cách hủy lệnh hẹn giờ tắt máy tính đơn giản nhất là bạn tự Restart (Khởi động lại) hay Log Off (Đăng xuất) thiết bị. Theo mặc định, hệ thống sẽ tự động xóa hết thiết lập hẹn giờ mà bạn đã lệnh trước đó.
https://thuthuat.taimienphi.vn/cach-huy-lenh-hen-gio-tat-may-tinh-windows-10-56774n.aspx
Vừa rồi, Taimienphi đã chia sẻ đến bạn 3 cách hủy lệnh hẹn giờ tắt máy tính trên Windows 10 khi sử dụng lệnh Shutdown. Hy vọng những cách làm này sẽ hữu ích, giúp bạn đặt hay hủy lệnh hẹn giờ tắt máy tính nhanh chóng, đúng theo ý muốn. Ngoài ra, các bạn tham khảo top phần mềm hẹn giờ máy tính Win 10 tại đây.
- Xem thêm: Danh sách phần mềm hẹn giờ máy tính Win 10