Hẹn giờ tắt máy tính laptop bằng lệnh CMD cho Windows 10, 8, 7, XP là cách tốt nhất giúp người dùng tắt máy tính khi không có thời gian chờ đợi hay ngồi trước máy tính, laptop của mình. Vậy, cách thực hiện như thế nào? Bài viết dưới đây sẽ giúp bạn thực hiện việc hẹn giờ tắt máy tính laptop bằng lệnh CMD.
Hẹn giờ tắt máy tính là 1 trong những nhu cầu của nhiều người dùng hiện nay bởi trong một số trường hợp người dùng đang tải dữ liệu hay xử lý một số vấn đề trên máy tính chưa xong thì vẫn có thể để máy tính ở đó và tranh thủ làm các công việc khác. Ngoài ra, nếu như bạn đọc đang sử dụng IDM để tải dữ liệu thì các bạn cũng có thể áp dụng tùy chọn tự động tắt máy tính sau khi download xong bằng thiết lập được trang vị sẵn trên công cụ này. Chi tiết hướng dẫn mời bạn đọc tham khảo lại bài viết cách hẹn giờ tự động tắt máy tính bằng IDM khi tải xong dữ liệu trước đó. Còn trong bài viết ngay sau đây, Taimienphi sẽ chia sẻ với các bạn cách hẹn giờ tắt máy tính laptop bằng lệnh CMD cho Windows 10, 8, 7, XP nhanh chóng.

Cách hẹn giờ tắt máy tính laptop bằng lệnh CMD cho Windows 10, 8, 7, XP
Việc hẹn giờ tắt máy tính laptop bằng lệnh CMD cho Windows khá đơn giản, dễ thực hiện và tương đối giống nhau. Cho nên trong bài viết này Taimienphi sẽ thực hiện các thao tác trên Windows 10, đối với các phiên bản hệ điều hành Windows 8.1, 8, 7, XP các bạn hoàn toàn có thể thực hiện tương tự.
Bước 1: Từ giao diện sử dụng, các bạn nhấn tổ hợp phím Windows + R để mở hộp thoại Run và nhập lệnh cmd rồi nhấn Enter hoặc OK.
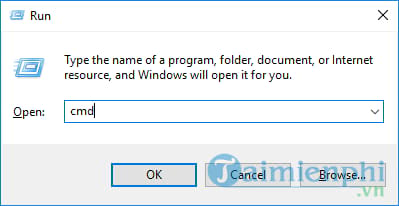
Bước 2: Hộp thoại Command Prompt hiện lên, các bạn tiến hành nhập lệnh shutdown -s -t 600 và nhấn Enter

Trong đó:
shutdown: Tắt máy tính
s: viết tắt từ shutdown
t: viết tắt của time (thời gian)
3600: Thời gian hẹn giờ tắt máy được tính bằng giây (tương ứng với 60 phút). Tùy vào nhu cầu của từng người mà bạn có thể thay đổi giá trị 3600 thành thời gian hợp lý hơn.
Bước 3: Và ngay lập tức bạn sẽ nhận được thông báo của hệ thống với thời gian chính xác của việc tắt máy tính là bao nhiêu phút và tắt vào lúc nào

Ngoài ra, trong trường hợp bạn muốn hủy lệnh hoặc thay đổi thời gian tắt máy tính này thì tương tự trên hộp thoại Command Prompt các bạn nhập lệnh shutdown -a và nhấn Enter

Ngay lập tức hệ thống sẽ thông báo: Logoff is cancelled tức là thiết lập tắt máy tính đã bị hủy bỏ

Như vậy chỉ với vài thao tác đơn giản mà Taimienphi chia sẻ trên đây bạn đọc đã có thể hẹn giờ tắt máy tính laptop nhanh chóng mà không cần phải "túc trực" bên máy tính của mình nữa. Ngoài cách hẹn giờ tắt máy tính laptop bằng lệnh CMD cho Windows trên đây, Taimienphi cũng xin đề cử một cách hẹn giờ tắt máy tính được rất nhiều người sử dụng đó là hẹn giờ tắt máy bằng Auto Shutdown, một trong những phần mềm hẹn giờ tắt máy tốt nhất hiện nay. Nếu 2 phương án trên chưa làm hài lòng bạn thì sự lựa chọn tắt máy tính bằng Auto Shutdown cũng là một phương án không hề tồi phục vụ cho nhu cầu làm việc hiện tại của bạn.
Hẹn giờ tắt máy win 10 là thủ thuật giúp bạn có thể lên lịch tắt máy tự động trong trường hợp không ngồi tại máy tính chưa hoàn thành các công việc khác như tải file, cập nhật phần mềm, Windows. Tham khảo ngày bài viết thủ thuật hẹn giờ tắt máy win 10 để hiểu rõ hơn về thủ thuật hay này nhé.
https://thuthuat.taimienphi.vn/cach-hen-gio-tat-may-tinh-laptop-bang-lenh-cmd-cho-windows-10-8-7-xp-31841n.aspx