Còn gì khó chịu hơn khi máy tính liên tục tự khởi động lại ngay cả khi bạn đã tắt nguồn thiết bị, nếu cũng đang phải đối mặt với lỗi máy tính tự khởi động lại sau khi đã shutdown, bạn đọc cùng tham khảo bài viết dưới đây của Taimienphi.vn để biết cách sửa lỗi nhé.
Có nhiều nguyên nhân gây ra lỗi khiến máy tính tự động khởi động lại sau khi cắm điện hay được đưa vào chế độ ngủ (sleep) và thậm chí là sau khi tắt máy. Để tìm hiểu chi tiết nguyên nhân cũng như cách sửa lỗi máy tính tự khởi động lại nhiều lần, bạn đọc tham khảo tiếp bài viết dưới đây của Taimienphi.vn.

Tìm kiếm thủ phạm là nguyên nhân đánh thức máy tính
Đầu tiên mở Command Prompt dưới quyền Admin và nhập lệnh dưới đây vào rồi nhấn Enter:
powercfg -lastwake
Nếu chưa biết mở Command Prompt dưới quyền Admin như thế nào, bạn đọc cùng tham khảo bài viết chạy CMD quyền Administrator trên Windows 7, 8, 8.1, 10 trên Taimienphi.vn để biết cách thực hiện nhé
Lệnh trên sẽ hiển thị danh sách thiết bị cuối cùng đánh thức máy tính. Tiếp theo nhập lệnh dưới đây:
powercfg -devicequery wake_armed
Lệnh trên sẽ hiển thị danh sách tất cả các thiết bị có thể đánh thức máy tính của bạn. Nếu nguyên nhân gây ra máy tính restart liên tục trong phạm vi phần cứng, giải pháp lý tưởng là chạy lệnh thứ 2.
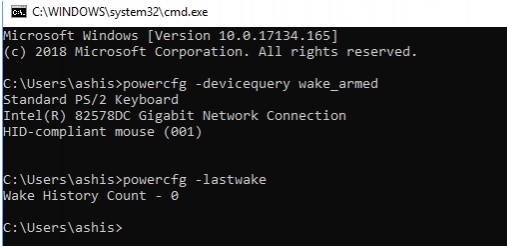
Trong danh sách ví dụ dưới đây, bạn có thể thấy có 3 thiết bị đánh thức máy tính, bao gồm bàn phím, chuột và kết nối mạng Gigabit, tức là Ethernet.
Sửa lỗi máy tính tự khởi động
Nếu máy tính Windows của bạn tự khởi động sau khi được đưa vào chế độ Sleep (chế độ ngủ) hoặc tự khởi động lại ngẫu nhiên, thủ phạm gây ra lỗi rất có thể là do các sự cố phần cứng hoặc phần mềm. Phần tiếp theo dưới đây Taimienphi.vn sẽ hướng dẫn bạn một số cách sửa lỗi máy tính tự khởi động lại sau khi shutdown hoặc đưa vào chế độ ngủ Sleep.
Cách 1: Vô hiệu hóa, tắt Fast Startup
Windows 10 được tích hợp chế độ Fast Startup, chế độ này không tắt máy tính theo cách thông thường mà giữ máy tính ở trạng thái hỗ hợp để khi người dùng mở lại máy tính quá trình sẽ diễn ra nhanh hơn. Tuy nhiên đây cũng có thể là nguyên nhân gây ra lỗi khiến máy tính tự khởi động khi cắm điện, vì vậy giải pháp là vô hiệu hóa, tắt Fast Startup đi.
Nếu chưa biết cách vô hiệu hóa, tắt Fast Startup như thế nào, bạn đọc cùng tham khảo bài viết Bỏ Fast Startup, fix lỗi màn hình đen khi khởi động win 8 và win 10 trên Taimienphi.vn để biết cách thực hiện nhé.
Cách 2: Ngăn không cho Task Scheduler đánh thức máy tính
Đôi khi thủ phạm gây ra lỗi khiến máy tính tự khởi động sau khi tắt máy, máy tính tự restart lại nhiều lần là do phần mềm nhiều hơn là phần cứng. Rất có thể bạn đang sử dụng Scheduled Task để theo dõi và hoàn tất một số công việc của mình vào các thời điểm cụ thể trong ngày khác nhau. Trong trường hợp này, để sửa lỗi máy tính tự khởi động là thay đổi Power settings để đảm bảo thiết bị bỏ qua các tác vụ khi ở chế độ Standby hoặc chế độ Hybrid.
Bước 1: Mở Power Options => click chọn Change Plan Settings.
Bước 2: Đảm bảo bạn đã chọn đúng Power plan, sau đó chọn tùy chọn Change advanced Power settings.
Bước 3: Tìm và mở rộng mục Sleep để tìm tùy chọn Allow Wake Timers và vô hiệu hóa tùy chọn này đi.
Thao tác trên để đảm bảo không có chương trình nào có thể đánh thức máy tính ngay cả khi thiết bị đang ở chế độ ngủ (sleep) hoặc khi đã tắt mát.
Lưu ý: Cách này chỉ áp dụng cho laptop.
Cách 3: Vô hiệu hóa, tắt Automatic Restart (tự động khởi động lại)
Nếu máy tính nhiều lần treo và hệ thống tự khởi động lại, nguyên nhân có thể là do tính năng Automatic Restart. Giải pháp sửa lỗi trong trường hợp này là tắt Automatic Restart đi để sửa lỗi máy tính khởi động lại liên tục không lên màn hình.

- Nhập System vào khung Search trên Start menu.
- Trên danh sách kết quả tìm kiếm, click chọn để mở cửa sổ System.
- Ở khung bên trái, chọn Advanced system settings =>tab Advanced.
- Trong mục Startup and Recovery, click chọn Settings.
- Bỏ tích mục Automatically Restart rồi click chọn OK.
Cách 4: Chuột hoặc bàn phím đánh thức máy tính
Bên cạnh đó, chuột hoặc bàn phím cũng có thể là thủ phạm khiến máy tính tự restart liên tục, đôi khi chỉ cần chạm nhẹ vào bán phím hay chuột cũng có thể khởi động máy tính khi ở chế độ ngủ, ... .
Các thiết bị này bao gồm tùy chọn quản lý nguồn, chúng ta có thể vô hiệu hóa tùy chọn này đi để đảm bảo các phụ kiện này không đánh thức máy tính, trừ khi chúng ta thực sự muốn.
Mở Device Manager bằng cách nhấn Windows + X sau đó nhấn phím M. Trên cửa sổ này hiển thị danh sách tất cả phần cứng máy tính. Tại đây bạn chọn chuột hoặc bàn phím.
Kích chuột phải vào đó chọn Properties, sau đó click chọn tab PowerManagement và bỏ tích tùy chọn Allow this device to wake the computer.

Ngoài chuột và phím, nếu đang sử dụng các thiết bị chơi game khác để chơi game trên máy tính, bạn sẽ phải vô hiệu hóa, tắt các tùy chọn nguồn cho các thiết bị này.
Để tìm các thiết bị là nguyên nhân đánh thức, khiến máy tính tự khởi động lại, chúng ta sử dụng lệnh powercfg -lastwake mà Taimienphi.vn đã giới thiệu ở trên. Thử vô hiệu hóa từng thiết bị để tìm ra đâu là thiết bị gây ra lỗi.
Lưu ý: Đảm bảo ít nhất, hoặc là bàn phím hoặc là chuột có khả năng đánh thức máy tính nếu không muốn phải nhấn nút Nguồn mỗi lần đánh thức, mở máy tính từ các chế độ ngủ khác nhau.
Cách 5: Tắt tính năng Wake On LAN
Nếu máy tính được kết nối với mạng, Wake On Lan có thể đưa máy tính trực tuyến trở lại. Tính năng này cực kỳ hữu ích nếu một máy tính muốn giao tiếp hoặc gửi dữ liệu, file đến máy tính khác trên cùng mạng chỉ truy cập trực tuyến khi được yêu cầu.
Wake On Lan được tích hợp trong phần cứng, tức là card mạng, cũng có thể là nguyên nhân đánh thức máy tính và gây ra lỗi khiến máy tính tự khởi động. Để sửa lỗi máy tính tự khởi động, chúng ta sẽ tắt tính năng Wake On Lan đi.
Mở Device Manager bằng cách nhấn Windows + X sau đó nhấn phím M. Trong mục Network Adapters, tìm một mạng bất kỳ, mặc định là Miniport.
Kích chuột phải vào đó chọn Properties =>Power management => Bỏ tích tùy chọn Allow this device to wake up the computer.

Điều này để đảm bảo không có máy tính nào trên mạng có thể đánh thức, khiến máy tính của bạn tự khởi động.
Cách 6: Ngăn Windows cập nhật và bảo trì tự động
Tùy thuộc vào thời gian mà bạn đã thiết lập hoặc lịch trình đã được lên từ trước theo mặc định, rất có thể Windows Update đã khởi động lại máy tính PC để hoàn tất quá trình cập nhật. Ngoài ra Windows cũng được tích hợp sẵn chế độ Automatic Maintenance mode để đánh thức máy tính tại thời điểm đã thiết lập và cập nhật tất cả các bản cập nhật có sẵn trên máy tính.

Mở Settings =>Windows Update and Security =>Windows Update => chọn Active Hours.
Để thay đổi thời gian cho Automatic maintenance, bạn nhập Automatic maintenance vào khung Search trên Start menu, trên danh sách kết quả để mở cửa sổ. Tại đây bạn có thể thay đổi thời gian hoặc bỏ tích chọn hộp Allow scheduled maintenance to wake up my computer at the scheduled time đi là xong.
https://thuthuat.taimienphi.vn/may-tinh-tu-khoi-dong-43945n.aspx
Bài viết trên đây Taimienphi.vn vừa hướng dẫn bạn một số cách sửa lỗi máy tính tự khởi động khi ở chế độ ngủ hoặc thậm chí là tắt máy. Ngoài ra nếu có bất kỳ thắc mắc hoặc câu hỏi nào cần giải đáp, bạn đọc có thể để lại ý kiến của mình trong phần bình luận bên dưới bài viết nhé.