Lỗi Mac bị treo, không shutdown, không tắt được thiết bị xảy ra sau khi người dùng nâng cấp hệ điều hành mới, vì vậy bạn đọc cùng tham khảo bài viết sửa lỗi Shutdown trên Macbook dưới đây của Taimienphi.vn để tìm hiểu một số cách sửa lỗi này nhé.
Còn gì khó chịu hơn khi sử dụng mãi không sao, đến khi tắt máy mà Mac bị treo, không cho Shutdown, không hiển thị bất kỳ biểu tượng nào. Mặc dù đã áp dụng đủ mọi cách, rút nguồn, tháo pin, ... nhưng Mac vẫn không tắt.
Trong bài viết dưới đây Taimienphi.vn sẽ hướng dẫn bạn một số cách sửa lỗi Shutdown trên Macbook.
1. Sửa lỗi Shutdown trên Macbook
1.1 Cách 1: Reset lại SMC (System Management Controller)
Để sửa lỗi Macbook treo trong quá trình shutdown, tắt máy, giải pháp đầu tiên là thử reset lại SMC xem lỗi còn hay không.
+, Reset lại SMC trên các thiết bị Macbook pin liền
Thực hiện theo các bước dưới đây để reset lại SMC trên Macbook pin liền:
Bước 1: Đầu tiên tiến hành tắt Macbook, sau đó cắm dây nguồn với thiết bị.
Bước 2: Nhấn và giữ đồng thời phím Shift + Control + Options trong khi click chọn nút Nguồn.
Bước 3: Cuối cùng thả tay ra khỏi các phím, đèn trên bộ chuyển đổi MagSafe sẽ thay đổi để bạn biết được SMC đã được reset lại.
Sau khi quá trình reset SMC thành công, bạn có thể tắt máy Macbook bình thường mà không có bất kỳ lỗi nào xảy ra.

+, Reset lại SMC trên các thiết bị Macbook pin rời
Bước 1: Tắt máy Mac.
Bước 2: Rút dây nguồn ra khỏi thiết bị.
Bước 3: Nhấn và giữ nút Nguồn trong khoảng 5 giây.
Bước 4: Thả tay ra khỏi nút Nguồn, sau đó cắm lại dây nguồn và khởi động Mac bình thường.
1.2. Cách 2: Reset lại NVRAM
NVRAM (viết tắt của Non-Volatile Random-Access Memory) là một vùng nhỏ của bộ nhớ Mac, lưu trữ các cài đặt cụ thể trong vị trí mà Mac có thể truy cập được.
Vùng bộ nhớ này lưu trữ các thông tin như âm lượng loa, độ phân giải mà hình, lựa chọn ổ khởi động và báo cáo các kernel panic gần đây.
Để reset lại NVRAM sửa lỗi shutdown trên Macbook, đầu tiên tiến hành tắt máy thiết bị, sau đó mở lại. Sau khi nghe thấy tiếng bíp khởi động, nhấn và giữ đồng thời các phím Option + Command + P + R trong khoảng 20 giây. Màn hình sẽ hiển thị như thể máy tính đang khởi động lại. Nếu nghe thấy tiếng bíp, thả tay ra khỏi các phím.
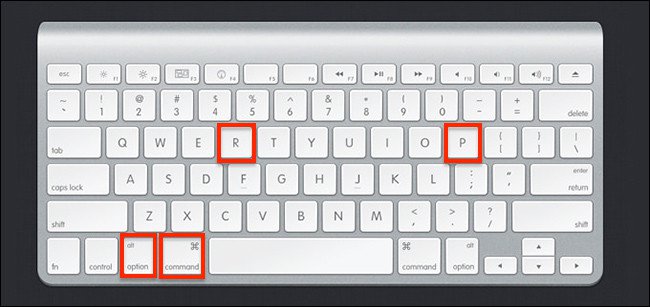
Kernel Panic là gì?
Đôi khi thủ phạm gây ra các sự cố shutdown, tắt máy trên Macbook có thể là do các sự kiện "kernel panic" gần đây. Bằng cách reset lại NVRAM có thể giúp giải quyết vấn đề này. Kernel panic thường dẫn đến kết quả các sự cố hệ thống khác nhau liên quan đến khởi động lại và tắt máy. Về cơ bản kernel panic là lỗi hệ thống khi hệ điều hành Mac không thể khôi phục nhanh chóng.
Những lỗi này là kết quả của các hành động khi Mac cố gắng ghi hoặc truy cập bộ nhớ không đúng cách. Thủ phạm gây ra lỗi là do các phần mềm bị lỗi hoặc phần mềm độc hại (malware), hoặc cũng có thể là do phần cứng lỗi hoặc không tương thích với các thiết bị bên ngoài được kết nối với Mac.
1.3. Cách 3: Chạy Apple Diagnostics hoặc Apple Hardware Test
Phần cứng bên trong Mac, bao gồm bộ nhớ hệ thống, bảng logic và các thành phần không dây cũng có thể là nguyên nhân gây ra sự cố shutdown trên Mac. Bằng cách chạy các công cụ như Apple Diagnostics hoặc Apple Hardware Test để khắc phục các vấn đề và sửa lỗi.
Thực hiện theo các bước dưới đây để chạy công cụ Apple Diagnostics. Tuy nhiên trước khi bắt đầu chạy công cụ để khắc phục sự cố, bạn cần lưu ý, cả công cụ Apple Diagnostics và Apple Hardware Test không thể kiểm tra các thành phần phần cứng bên ngoài, chẳng hạn như bộ nhớ ngoài hoặc các thiết bị không phải do Apple sản xuất. Ngoài ra, các công cụ này chỉ kiểm tra phần cứng và không kiểm tra trạng thái hệ điều hành.
- Trên các thiết bị Macbook được phát hành sau năm 2013, công cụ Apple Diagnostics được tích hợp trong máy tính.
- Người dùng đang sử dụng các dòng Mac được phát hành vào năm 2012 trở về trước, chạy Mac OS X v10.8.4 trở lên có thể sử dụng công cụ Apple Hardware Test.
- Người dùng Macbook được phát hành vào năm 2012 trở về trước và đang chạy OS X phiên bản 10.8.3 trở về trước có thể sử dụng đĩa mềm hệ thống hoặc ổ USB đi kèm thiết bị.
Cách chạy công cụ Apple Diagnostics
Ngắt tất cả các thiết bị bên ngoài kết nối với Macbook, trừ bàn phím, chuột hoặc trackpad và màn hình. Bước tiếp theo tiến hành khởi động lại Macbook, nhấn và giữ phím D trong quá trình khởi động lại. Apple Diagnostics sẽ tự động khởi chạy. Thực hiện theo các bước hướng dẫn trên màn hình để khắc phục các sự cố.
Cách chạy công cụ Apple Hardware Test
Tương tự ngắt tất cả các thiết bị, kết nối bên ngoài với Macbook, trừ trừ bàn phím, chuột hoặc trackpad và màn hình. Bước tiếp theo tiến hành khởi động lại Macbook, nhấn và giữ phím D trong quá trình khởi động lại. Khi công cụ Apple Hardware Test khởi chạy, trên màn hình sẽ hiển thị cửa sổ bao gồm danh sách các ngôn ngữ. Chọn ngôn ngữ bất kỳ mà bạn muốn, sau đó nhấn phím Return hoặc click chọn mũi tên phải.
Nếu Apple Hardware Test không khởi chạy, thử chạy công cụ từ Internet. Kết nối lại mạng Wifi hoặc dây mạng với Macbook, sau đó khởi động lại thiết bị. Sau khi nghe thấy tiếng bíp khởi động, nhấn và giữ đồng thời phím Option + D.
Nếu trên màn hình hiển thị thông báo, chọn ngôn ngữ bất kỳ mà bạn muốn và thực hiện các bước hướng dẫn trên màn hình để khắc phục các vấn đề, sự cố mà công cụ phát hiện.
1.4. Cách 4: Khởi động Macbook vào chế độ Safe Mode
Khởi động vào chế độ Safe Mode để xóa bộ nhớ cache hệ thống, xây dựng lại cơ sở dữ liệu khởi động Mac trên ổ cứng, điều này giúp giải quyết các vấn đề, sự cố khác nhau.
Ngoài ra Safe Mode cũng là giải pháp tốt nhất để kiểm tra xem sự cố có phải do toàn bộ hệ thống hay chỉ giới hạn trong một thư mục người dùng cụ thể. Các lỗi Shutdown, khởi động lại có thể liên quan đến các phần mềm của bên thứ 3 đang tải tự động. Chế độ Safe Mode kiểm tra hệ thống để tìm các lỗi, sự cố và khắc phục các sự cố này.

Để khởi động Macbook vào chế độ Safe Mode, đầu tiên tắt máy Macbook bằng bất kỳ phương thức nào. Sau khi thiết bị đã tắt, chờ khoảng 10 phút sau đó nhấn lại nút Nguồn. Nếu nghe tháy tiếng bíp khởi động, nhấn phím Shift và thả tay ra khỏi phím nếu trên màn hình hiển thị logo Apple và chỉ báo tiến trình.
Lưu ý việc khởi động vào chế độ Safe Mode mất nhiều thời gian hơn vì Macbook phải tải và kiểm tra hệ thống. Nếu Macbook hoạt động đúng cách, click chọn logo Apple và chọn khởi động lại, kiểm tra xem lỗi Shutdown trên Macbook còn hay không.
1.5. Cách 5: Sử dụng Terminal để sửa lỗi Shutdown trên Macbook
Nếu là người dùng có nhiều kinh nghiệm, bạn có thể sử dụng Terminal để sửa lỗi Shutdown trên Macbook cũng như một số lỗi khác.
Đầu tiên mở Terminal thông qua Spotlight, nhấn và giữ phím spacebar, sau đó nhập Terminal vào khung Search. Hoặc cách khác là truy cập thư mục Utilities thông qua Finder. Sau khi mở cửa sổ Terminal, nhập từng lệnh dưới đây một và nhấn Return sau mỗi lệnh:
rm -rf -/Library/Caches/*
rm -rf -/Library/Saved\ Application\ State/*
sudo rm -rf /Library/Caches/*
sudo rm -rf /System/Library/Caches/*
atsutil databases -removeUser
sudo atsutil databases -remove
sudo atsutil server -shutdown
sudo atsutil server -ping
sudo rm -rf /var/folders/*
1.6 Cách 6: Một số cách khác sửa lỗi shutdown trên Macbook
Ngoài những cách trên, bạn có thể áp dụng một số cách khác đưới dây để sửa lỗi shutdown trên Macbook:
- Sử dụng Combo Cleaner để xóa các file bộ nhớ cache và phần mềm độc hại trên Macbook.
Tải Combo Cleaner về máy và cài đặt tại đây.
Link:
- Xóa tất cả máy in được kết nối với Macbook bằng cách truy cập System Preferences, chọn Printers & Scanners sau đó thêm lại các thiết bị này nếu cần.
- Trước khi tắt máy, buộc thoát khỏi tất cả các ứng dụng đang chạy trên Macbook bằng cách nhấn tổ hợp phím Command + Option + Esc.
- Khởi chạy lại Finder trước khi Shutdown, tắt Macbook từ menu buộc thoát.
- Đảm bảo Trash (thùng rác) trống.
- Thử tắt Macbook thông qua Terminal, nhập lệnh sudo shutdown -r now vào đó rồi nhấn Return.
- Khởi động vào chế độ Recovery Mode bằng cách nhấn Command + R trong quá trình Macbook khởi động, truy cập Disk Utility và chạy Repair disk hoặc First Aid.
https://thuthuat.taimienphi.vn/sua-loi-shutdown-tren-macbook-47656n.aspx
Bài viết trên đây Taimienphi.vn vừa hướng dẫn bạn một số cách sửa lỗi Shutdown trên Macbook. Ngoài ra nếu có bất kỳ thắc mắc hoặc câu hỏi nào cần giải đáp như sửa lỗi máy tính không shutdown được khi chạy Windows, bạn đọc có thể để lại ý kiến của mình trong phần bình luận bên dưới bài viết nhé.