Laptop tự nhiên không shutdown hoặc restart được có nhiều nguyên nhân dẫn tới như xung đột phần mềm, lỗi phần cứng ... lúc này, bạn chỉ có thể tắt nguồn bằng cách nhấn phím cứng hoặc rút nguồn, cùng theo dõi cách sửa lỗi laptop không tắt shutdown và restart được theo các bước dưới đây của Taimienphi.vn
Thói quen Shutdown, Restart máy tính ngay khi sử dụng xong mà không tắt phần mềm, ứng dụng không chỉ của riêng 1 người mà rất nhiều người dùng hiện nay, cũng chính vì đó đã dẫn tới những lỗi laptop không shutdown và restart được. Khi đó bạn cần nhấn Enter hoặc End Process để kết thúc những ứng dụng đang chạy. Trường hợp nghiêm trọng hơn, những ứng dụng này sẽ bị lỗi và xung đột, khiến laptop không shutdown và restart được. Tốt nhất trước khi tắt máy tính, laptop người dùng nên Closed toàn bộ các phần mềm, ứng dụng đang chạy trên máy tính. Nếu không, bạn cần phải sửa lỗi laptop không shutdown và restart được theo 2 cách sau đây để bảo đảm thiết bị có thể tắt khi bạn Shutdown.
Sửa lỗi laptop không shutdown và restart được
1. Sửa lỗi laptop không shutdown và restart được bằng Registry Editor.
Bước 1: Nhấn Start hoặc phím Windows. Sau đó bạn nhập tìm kiếm Run và ấn Enter. Ngoài ra có thể sử dụng tổ hợp phím Windows + R để mở nhanh công cụ Run.
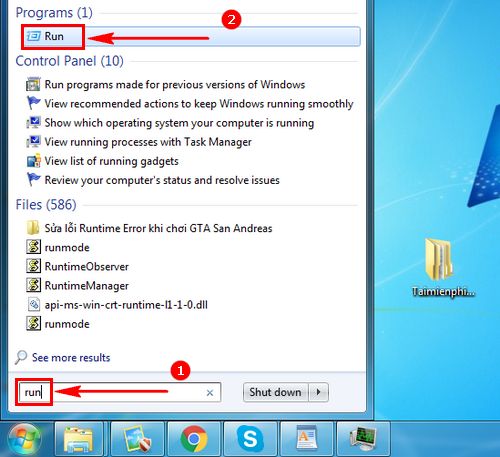
Bước 2: Sau khi đã mở được hộp thoại Run, hãy nhập lệnh Regedit để mở Registry Editor trên máy tính.
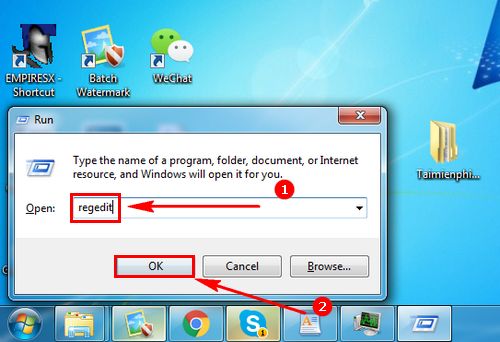
Bước 3: Trong giao diện Registry Editor các bạn tìm đến phần: HKEY_USERS\CONTROL PANEL\DESKTOP

Bước 4: Chú ý phần bên phải có AutoEndTasks. Nhấn chuột phải và chọn Modify để chỉnh sửa thông số.

Bước 5: Chuyển đổi Value data từ 0 sang 1 và nhấn OK để lưu lại.

Thực hiện theo những thao tác này, các bạn đã sửa lỗi laptop không shutdown và restart được bằng Registry Editor. Điều chỉnh này giúp cho máy tính tự động tắt các ứng dụng đang hoạt động khi bạn Shutdown, Restart máy tính, laptop.
2. Sửa lỗi laptop không shutdown và restart được bằng Task Manager.
Để biết những phần mềm nào khiến laptop không shutdown và restart được, người dùng có thể sử dụng công cụ Task Manager.
Bước 1: Nhấn chuột phải vào thanh Taskbar trên màn hình Destop và chọn Start Task Manager. Ngoài ra có thể nhấn tổ hợp phím Alt + Ctrl + Delete trên bàn phím và chọn Start Task Manager khi laptop bị treo màn hình.

Bước 2: Nhấn chọn phần Processes trong Start Task Manager. Muốn biết ứng dụng nào chưa được xóa đang ngốn nhiều RAM các bạn chọn Memory. Sau đó End Process các ứng dụng gây ngốn RAM, không shutdown restart được laptop.

Ngoài ra để biết tiến trình nào đang ngăn hệ điều hành laptop không thể Shutdown, các bạn nhấn vào User Name. Kiểm tra những tiến trình không phải của User name bạn đang sử dụng mà vẫn chạy. Hãy End Process những tiến trình này đi.

Hai cách trên đây chắc hẳn sẽ giúp người dùng làm việc hiệu quả hơn, sửa lỗi laptop không shutdown và restart được một cách hiệu quả nhất.
Trên Windows 10 có nhiều cách shutdown khác nhau, để shutdown win 10 nhanh nhất thì không phải ai cũng biết cách thực hiện, thủ thuật shutdown win 10 nhanh nhất đã được Taimienphi hướng dẫn, nếu bạn muốn biết hãy tham khảo nhé.
Đối với người dùng Windows 10, lỗi không tắt được laptop vẫn đôi khi xảy ra, bạn cũng cần sửa lỗi Windows 10 không tắt trên hệ điều hành này bằng những cách khác nhau. Có tới 5 thủ thuật sửa lỗi Windows 10 không tắt để người dùng lựa chọn. Tùy vào vấn đề mà Windows 10 của bạn gặp phải mà nên sửa lỗi không tắt được Windows 10 theo những cách khác nhau đã được hướng dẫn.
https://thuthuat.taimienphi.vn/sua-loi-laptop-khong-shutdown-va-restart-duoc-23966n.aspx
Trường hợp laptop shutdown nhưng không tắt nguồn có thể do nhiều lỗi khác nhau, bạn tham khảo cách sửa lỗi laptop shutdown nhưng không tắt nguồn tại đây để biết cách khắc phục.