Máy tính thường xuyên bị treo trong một thời gian dài trong chế độ Shutdown mà không chịu tắt, và xuất hiện dòng chữ Windows is Shuttings Down, bạn thường không đủ kiên nhẫn và rút phích cắm, điều này ảnh hưởng không tốt đến hệ điều hành của máy tính. taimienphi.vn sẽ hướng dẫn bạn khắc phục sự cố này.
Sự cố "Windows is Sutting Down" là một trong những sự cố mà khá nhiều người mắc phải. Nhiều người vì không đủ kiên nhẫn chờ đợi thường rút phích cắm để tắt máy tính, điều này có thể giúp bạn nhanh chóng tắt máy nhưng ngược lại sẽ làm ảnh hưởng nghiêm trọng đến toàn bộ hệ thống máy tính.
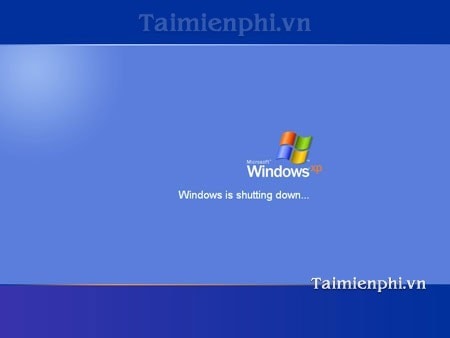
Nguyên nhân và cách xử lý
Cách 1: Cài đặt Diver cho card mạng.
Nguyên nhân: Windows thông báo lệnh cho card mạng để ngắt kết nối trước khi tắt hoạt động của máy tính. Nếu Driver của card mạng hoạt động tốt thì quá trình tắt máy sẽ rất nhanh và ngược lại.
Xử lý: Bạn có thể tìm kiếm card mạng mà máy tính đang sử dụng trên mạng Internet và cài đặt về máy. Hoặc cài DriverEasy để phần mềm tự tìm kiếm và download phiên bản mới nhất của Driver card mạng.
Cách 2: Gỡ bỏ phần cứng
Nguyên nhân: Do một thiết bị mới được gắn trong máy tính bị hỏng (như một thiết bị ổ cứng mới mua bị nhiễm Virus nghiêm trọng).
Xử lý: Vô hiệu hóa quá trình hoạt động của thiết bị này trong Device Manager bằng cách nhấn tổ hợp phím Ctrl+Alt+Delete. Sau đó sử dụng DriverEasy để cập nhật Driver với các phiên bản mới nhất cho phần cứng.
Chú ý: Trước khi thực việc công việc này, ngắt toàn bộ kết nối của các thiết bị gắn ngoài như USB, ổ cứng di động...
Cách 3: Gỡ bỏ phần mềm
Nguyên nhân: Do máy tính bị nhiễm Virus và có phần mềm điều khiển UPS. Hai vấn đề này cùng nảy sinh một lúc khiến quá trình tắt máy và quá trình ngăn chặn máy tính đều tự tắt.
Xử lý: Xử lý theo 1 trong 3 phương pháp sau.
1. Mở Task Manager (Ctrl+Alt+Del), tắt một số hoạt động của các các ứng dụng tự động khởi động cùng Windows. Vô hiệu hóa các dịch vụ trong Tab Processes, chọn các tiến trình -->End Process
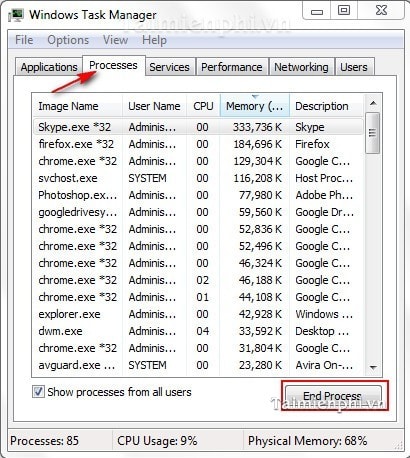
2. Ngoài ra, bạn cũng nên loại bỏ các chương trình và các dịch vụ có sẵn trong Tab Startup, Services của MSConfig.
Mở MSConfig bằng cách click Menu Start (góc trái màn hình) --> gõ từ khóa MSConfig trong Search Programs and Files --> Mở MSConfig trong Programs.
Chọn lần lượt một trong 2 thẻ Startup và Services --> Enable all

3. Vô hiệu hóa phần mềm diệt Virus đang được cài đặt trong máy tính và đây đều là những chương trình có thể gây ra sự cố treo máy.
Sau đó khởi động lại máy tính, nếu đó là nguyên nhân thì máy tính của bạn sẽ Shutdown như bình thường.
Cách 4:Thiết lập lại bộ nhớ ảo (Paging File) của máy tính.
Nguyên nhân: Windows có thể sẽ xóa bộ nhớ ảo mỗi khi Shutdowns. Vì vậy, việc cần làm ở đây là phải vô hiệu hóa công việc đó.
Xử lý:
Click Menu Start --> Run --> gpedit.msc ---> OK

Cửa sổ Local Group Policy Editor hiện ra, tìm đến mục Computer Configuration --> Windows Settings --> Security Settings --> Local Policies > Security Options

Tìm đến mục Shutdown, ở mục Shutdown: Clear virtual memory pagefile bạn phải chắc chắn rằng đang ở chế độ Disable.

Thực hiện một trong 4 cách trên đây, máy tính của bạn sẽ trở lại trạng thái bình thường, thời gian Shutdown cũng sẽ không bị kéo dài lâu như trước nữa.