Hẹn giờ tắt máy tính là một trong những thủ thuật được rất nhiều người sử dụng giúp bạn có thể tự động tắt máy tính sau khi cài đặt xong ứng dụng hoặc tải xong một phần mềm nào đó mà không muốn ngồi chờ quá lâu. Bài viết dưới đây Taimienphi.vn sẽ hướng dẫn bạn đọc cách Hẹn giờ tắt máy tính không cần phần mềm nhanh chóng và hiệu quả nhất
Có rất nhiều cách giúp bạn hẹn giờ tắt máy tính bao gồm hẹn giờ tắt máy không cần phần mềm hoặc có cả phần mềm. Việc không sử dụng phần mềm giúp bạn chủ động hơn nếu như trong trường hợp không có phần mềm tự động tắt máy nào cả, tuy vậy nếu sử dụng các phần mềm tự động tắt máy sẽ giúp bạn tinh chỉnh được nhiều thiết lập hơn, dễ dàng hơn.

Hèn giờ tắt máy tính không cần phần mềm
Nhưng cho dù là cách hẹn giờ tắt máy tính không cần phần mềm hay sử dụng phần mềm thì trong bài viết này Taimienphi.vn cũng sẽ hướng dẫn tới bạn đọc đầy đủ và chi tiết nhất để tùy vào trường hợp để sử dụng sao cho tiện dụng và hợp lí nhất.
Hướng dẫn các cách hẹn giờ tắt máy tính đơn giản và hiệu quả nhất
1. Hẹn giờ tắt máy tính bằng Task Scheduler
Task Scheduler là công cụ giúp bạn có thể hẹn giờ một phần mềm, một chương trình hay một đoạn mã trên Windows của bạn. Sở dĩ Task Scheduler không được biết đến nhiều bởi nó sử dụng phức tạp hơn một chút. Tuy nhiên để hẹn giờ tắt máy với Task Scheduler lại hoàn toàn đơn giản và bạn có thể coi đây là bài học cơ bản nếu muốn khám phá về tựa game Task Scheduler.
Bước 1: Để kích hoạt Task Scheduler trên máy tính của bạn, đầu tiên bạn chỉ cần mở StartMenu lên sau đó gõ Task Scheduler và nhấn vào kết quả hiển thị.
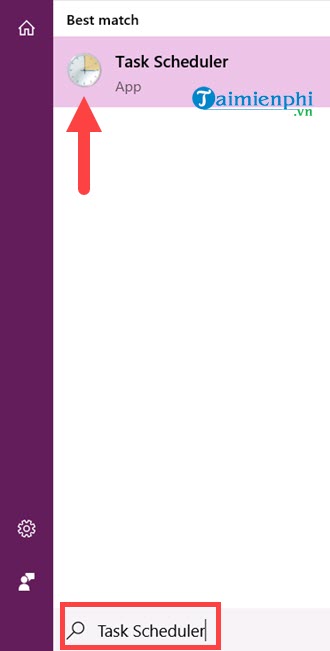
Bước 2: Trên giao diện của Task Scheduler, người dùng chỉ cần chú ý bên tay phải bạn sẽ thấy có một hàng các chức năng của công cụ này. Nhấn vào Create basic Task để tạo một phiên hẹn giờ mới.

Bước 3: Đặt tên cho Task mới này cũng như mô tả nó để nhận biết được công dụng của Task này để làm gì sau đó chọn Next để tiếp tục.

Bước 4: Ở bước tiếp theo Task Scheduler sẽ hỏi bạn muốn Task này hoạt động như thế nào, mỗi ngày, tuần, tháng hay 1 lần hoặc nhiều lựa chọn khác nhau nữa.

Bước 5: Bước tiếp theo chúng ta lựa chọn thời gian bắt đầu thực hiện Task, như trong bài viết này là thời gian để tắt máy tính. Taimienphi.vn lựa chọn 7:30 tối sau đó chọn Next.

Bước 6: Task Scheduler sẽ hỏi bạn muốn hoạt động Task mới này như thế nào, để hoạt động chắc chắn chúng ta phải lựa chọn Start a program rồi tiếp tục chọn Next.

Bước 7: Tại phần Start a Program bạn chỉ cần điền chính xác các thông số như sau:
- Program/script: shutdown.
- Add arguments (optional): /s /f.
- Start in (optional): Bỏ trống.
Sau đó nhấn Next để kết thúc quá trình hẹn giờ tắt máy tính.

Bước 8: Sau cùng hãy xác nhận lại mọi thông tin sao cho chính xác nhất trước khi kết thúc quá trình tạo Task mới bằng cách nhấn Finish để tắt máy tính.

Như vậy là chúng ta đã hoàn tất việc tắt máy tính bằng Task Scheduler, bạn có thể kiểm tra lại các Task chạy trong Task Scheduler và xem nó đã chạy thực sự hay chưa nhé.

2. Hướng dẫn hẹn giờ tắt máy tính, laptop
2.1. Cách hẹn giờ tắt máy tính không cần phần mềm
Bước 1: Bấm phím Windows + R để vào Run trong hệ thống Windows --> rồi bấm Enter .

Bước 2: Lúc này bạn có thể nhập câu lệnh bên dưới đây và trong ô trống.
Bạn gõ vào đó lệnh: shutdown -s -t 600 -c"Tat may sau 600 nua ban hay chu y"
Shutdown: lệnh tắt chung
-s : Là hành động thực hiện (ở đây là tắt mất -s = shutdown)
-t : Lệnh thời gian trong Dos tính bang giay
600 : Sau bao nhiêu giây thi sẽ tắt máy. Ở đây là sau 600 giây, hay 10 phút nữa sẽ tự động tắt máy.
-c : là đoạn ghi chú cho bảng thông báo.(có thể bỏ không cần đoạn –c”..”).
Kết thúc lệnh thình ấn OK.

Bước 3: Hệ thống sẽ chạy câu lệnh trên Command Prompt và tự thoát.
Bước 4: Nếu không muốn tắt máy, hoặc sửa lại thời gian tắt máy bạn chỉ cần mở lại Run và nhập câu lệnh: shutdown -a --> Bấm OK.

Bước 5: Hệ thống sẽ có thông báo về việc hủy này.
Trên đây là cách hẹn giờ tắt máy tự động mà bạn có thể áp dụng, không cần bất cứ phần mềm nào để tiêu tốn tài nguyên máy mà vẫn rất hiệu quả. Ngoài ra việc sử dụng các câu lệnh để hẹn giờ sẽ khiến bạn chủ động hơn trong việc hẹn giờ trên bất cứ máy tính nào.
2.2. Tạo Shortcut hẹn giờ tắt máy
Cũng tương tự như cách tắt máy sử dụng lệnh shutdown -s -t như ở trên nhưng chúng ta sẽ tạo shortcut để tiến hành tắt nhanh thay vì phải đánh lệnh như trên nhất là đối với những người khó khi nhớ dòng lệnh như ở trên.
Bước 1: Các bạn click chuột phải vào màn hình Desktop, chọn New => Shortcut

Bước 2: Bạn click vào Shortcut vừa tạo, trong mục Type the location of the item các bạn điền vào shutdown -s -t 10, trong đó 10 là số giây. Bạn có thể thay đổi số giây này theo ý muốn, đây chỉ là bước bạn đầu bạn điền vào thôi. Click Next để tiếp tục

Bước 3: Các bạn điền tên cho shortcut vừa tạo và click Finish để kết thúc

Bước 4: Để thay đổi thời gian hẹn giờ tắt máy bạn có thể chuột phải vào shortcut vừa tạo và chọn Properties

Bước 5: Bạn có thể thay đổi thời gian tắt máy bằng cách thay đổi giá trị "10" trong mục Target, sau đó click Ok để xác nhận

3. Cách hẹn giờ tắt máy với Counter Timer
Tuy sử dụng hẹn giờ tắt máy tính không cần phần mềm hiệu quả, chủ động nhưng bù lại không phải ai cũng nhớ được các câu lệnh trên, ngoài ra bạn còn phải tính toán theo giây để đổi ra giờ muốn hẹn. Với phần mềm Counter Timer sẽ làm hộ cho bạn tất cả các thứ trên, ngoài ra còn rất nhiều tính năng cao cấp và bộ đếm hiển thị số giờ còn lại trước khi tắt máy.
-Tải Counter Timer tại đây.
Bước 1: Ngay sau khi Taimienphi.vn Counter Timer xong bạn chỉ việc click đúp vào để hẹn giờ tắt máy tính ngay.

Counter Timer bao gồm 4 chức năng chính là tắt máy tính, khởi động lại máy tính, hẹn giờ đăng xuất khỏi tài khoản sử dụng và đưa máy vào chế độ ngủ động.
Bước 2: Vì phần mềm hiển thị tiếng Việt nên bạn có thể dễ dàng chỉnh giờ muốn hẹn giờ tắt máy tính, ngay bên phải chính là thời gian còn lại được tính bằng số phút. Để hẹn giờ tắt máy tính bạn phải nhấn vào kích hoạt.

Bước 3: Khi kích hoạt thành công sẽ có thông báo hệ thống tự động thực hiện yêu cầu sau ... phút nữa.

Bước 4: Sau khi kích hoạt hẹn giờ tắt máy tính xong hệ thống sẽ tự động chuyển phần mềm về trạng thái ẩn, bạn có thể kích hoạt lại phần mềm ở dưới thanh Taskbar.

Bước 5: Và để tắt bỏ chế độ hẹn giờ tắt máy tính bằng phần mềm bạn chỉ việc nhấn vào thoát là xong, quá đơn giản phải không nào.

Còn rất nhiều tính năng khác trong Counter Timer bạn đọc có thể tự mình khám phá, tuy nhiên với những gì Taimienphi.vn giới thiệu thôi cũng đủ để bạn hẹn giờ tắt máy tính, laptop của mình rồi.
4. Sử dụng phần mềm IDM, tắt máy tính sau khi tải file xong
IDM là một phần mềm được sử dụng rất phổ biến để download file, video, nếu bạn cũng sử dụng phần mềm này thì có thể sử dụng tính năng hẹn giờ tắt máy tính sau khi tải xong.
- Link tải IDM mới nhất.
Bước 1: Trong giao diện phần mềm IDM các bạn chọn Scheduler

Bước 2: Trong hộp thoại hiện ra, các bạn chọn tích 2 mục là Turn Off computer when done và Force processes to teminate sau đó click Apply để áp dụng

Trên đây là bốn cách hẹn giờ tắt máy tự động không cần phần mềm và bao gồm cả sử dụng phần mềm nữa. Mỗi cách đều có ưu, nhược điểm cũng như sự thuận tiện riêng, tùy theo nhu cầu sử dụng của bạn mà chọn cách hẹn giờ tắt máy tính phù hợp cho máy tính của mình nhé.
Ngoài hai cách hẹn giờ tắt laptop trên kia Taimienphi.vn cũng xin đề cử một cách hẹn giờ tắt máy tính được rất nhiều người sử dụng có là hẹn giờ tắt máy bằng Auto Shutdown, một trong những phần mềm hẹn giờ tắt máy tốt nhất hiện nay. Nếu 4 phương án trên chưa làm hài lòng bạn thì sự lựa chọn tắt máy tính bằng Auto Shutdown cũng là một phương án không hề tồi đâu.
Hẹn giờ tắt máy win 10 là mong muốn của nhiều người dùng máy tính khi có những tác vụ chưa kịp hoàn thành nhưng lại không thể ngồi tại máy để trông. Nếu bạn chưa rõ về cách hẹn giờ tắt máy thì có thể tham khảo bài thủ thuật chia sẻ cách hẹn giờ tắt máy win 10 bằng nhiều phương pháp trên Taimienphi.vn nhé.
https://thuthuat.taimienphi.vn/hen-gio-tat-may-tinh-khong-can-phan-mem-2031n.aspx